- ۴ ایده خلاقانه برای ساخت روشنایی اضطراری در صورت نبود برق
- ۶ سایت برتر دریافت اس ام اس آنلاین بدون نیاز به گوشی
- جلوگیری از به اشتراک گذاری شماره تلفن با فیس بوک توسط واتس اپ
- بعد از افتادن گوشی و تبلت بر روی زمین چه کنیم؟
- بکاپ و خروجی گرفتن از آدرس ایمیل های موجود در جیمیل
- ۷ روش برای رفع مشکل تاچ در تبلت و گوشی های اندروید
- افزایش اندازه پیش فرض تصاویر بندانگشتی (Thumbnail) در پوشه ویندوز
- ۲ روش جالب برای جلوگیری از بخار کردن شیشه ماشین
- ۳ روش اضافه کردن کلید مجازی به اندروید بدون نیاز به روت
- افزایش سرعت کار با مرورگر ها از طریق حرکات موس
آخرین مطالب
امکانات وب
در کنار مزایای بی شمار هدفون ها که گوش دادن به موزیک و صداها را در هر مکان ، لذت بخش تر کرده اند، این دستگاه ها می توانند صدمات جدی زیادی را برای بدن و البته اطرافیان ما ایجاد کنند ؛ به خصوص که اخیرا استفاده از هدفون ، در میان نوجوانان گستردگی بیشتری پیدا کرده است . اگر شما نیز از آن دسته از افرادی هستید که از هدفون به صورت طولانی مدت استفاده می کنید ، شما را به مطالعه عوارض ناشی از استفاده از هدفون ، دعوت می کنیم.
مضرات و خطرات استفاده مداوم از هدفون ، هدست و هندزفری برای گوش
Why using headphone is harmful ?
استفاده طولانی مدت از هدفون در شبانه روز ، مشابه روشن نگه داشتن کامپیوتر در شب و روز ، برای دستگاه ، کاربران و البته اطرافیان عوارض جدی زیادی دارد ؛ در ادامه قصد داریم به پاسخ سوال آیا استفاده از هندزفری برای گوش ضرر دارد؟ عوارض استفاده از هدفون روی بدن و مضرات دیگر استفاده طولانی مدت از هدفون که اطرافیان را نیز تحت تاثیر قرار می دهد ، بپردازیم.
افزایش ریسک تصادف حین عبور از خیابان
زمانی که مشغول گوش دادن به موزیک هستید و از خیابان و معابر عمومی عبور می کنید ، کاملا از دنیای اطراف خود بی خبر میشوید و متوجه هشدارهای رانندگان مختلف هنگام عبور از خیابان نمیشوید. توصیه میشود هیچ گاه هنگام عبور ازخیابان ، از هدفون استفاده نکنید.

احتمال تصادف در ریل قطار
نمونه دیگر از خطرات استفاده از هندزفری ، گوش دادن به موزیک با هدفون و حرکت در مسیر ریل قطار است. بد نیست بدانید در حدود ۳۷۹ نفر در سال ۲۰۱۴ به همین دلیل در ایستگاه های راه آهن دهلی قدیم ، کشته شدند!

تجمع باکتری ها در سری هدفون و ابتلا به بیماری
بعد از استفاده مداوم از هدفون ها ، سری هدفون به خصوص اگر اسفنجی باشند ، باکتری های گوش و تمام مواد زائدی که به واسطه تصفیه هوا در گوش خارجی تجمع یافته است ، به داخل گوش منتقل می کند که تنها یک مورد از مضرات هندزفری برای گوش میباشد ، بنابراین توصیه میشود سری هدفون هر دو ماه یک بار عوض شود.

افزایش عفونت های گوش حین استفاده مشترک از هدفون
شاید گوش دادن به موزیک با یک هدفون و به صورت مشترک با دوستان و همراهانتان ، لذت بخش تر باشد؛ اما این کار ، احتمال انتقال باکتری و عفونت های گوش میانی را افزایش می دهد و بهتر است اگر مجبورید از یک هدفون به صورت مشترک استفاده کنید ، حتما سری هدفون را با دستمال کاغذی یا هر چیز مشابه بپوشانید و سپس از آن استفاده کنید.

کاهش سطح شنوایی گوش و ایجاد مزاحمت!
گوش دادن به صدای بلند به موزیک و با استفاده از هدفون ، به صورت طولانی مدت ، سبب عارضه های مختلفی از جمله کاهش سطح شنوایی گوش به صورت موقت یا دائم میشود. همچنین بعد از مدتی برای گوش دادن به هرچیز حتی بدون هدفون ، مجبور به افزایش ولوم یا صدا هستید و این برای افرادی که در مجاورت شما هستند ، آزار آور است.

استفاده از هدفون در هواپیما و آسیب به بخش های دیگر بدن
مطالعات ثابت کرده است که استفاده از هفدون یا مطالعه کردن در وسایل نقلیه ای نظیر هواپیما و یا اتوبوس که آلودگی صوتی اطراف آن ممکن است زیاد باشد، نه تنها برای گوش ، بلکه برای سایر ارگان های بدن مضر است. آلودگی صوتی سطح دسیبل در گوش را افزایش میدهند و سبب میشوند که شما با صدای بلندتری به گوش دادن موزیک بپردازید.

تاثیر منفی روی گوش و حلق در صورت استفاده مداوم
در صورتی که از هدفون به صورت مداوم استفاده می کنید و معمولا فیلم و برنامه های دلخواه خود را با صدای بلندتر و به وسیله هدفون تماشا می کنید ، هر ۱ ساعت ، حدود ۵ تا ۱۰ دقیقه به گوش های خود استراحت بدهید. هدفون به دلیل انتقال صدا به صورت مستقیم و بی واسطه ، روی سیستم شنوایی و حلق تاثیر گذار است. در صورتی که از هدفون روی کامپیوتر استفاده می کنید ، می توانید از تمرین های کاهش خستگی چشم که قبلا در ازنل وب معرفی کرده ایم نیز استفاده کنید.

آسیب به عصب شنوایی با هدفون های توگوشی
هدفون یا هندزفری های توگوشی که تمرکز صدا را روی مجرای شنوایی بیشتر می کنند، عوارض بیشتری نسبت به سایر هدفون ها دارند و عصب شنوایی را تحت تاثیر قرار می دهند.

صرف مدت زمان زیاد جهت بازکردن گره هدفون
یکی دیگر از مصائب و مضرات استفاده از هندزفری یا هدفون ، گره خوردن سیم های آن می باشد. وسایل جانبی زیادی وجود دارد که می توانید سیم های هندزفری را دور تا دور صفحاتی ببندید و مدت زمان کمتری مشغول بازکردن سیم های آن باشید!

سردردهای مزمن با استفاده از هدفون های ساده
هدفون های ساده به دلیل تمرکز صدا روی مجرای گوش ، با بالاترین کیفیت ، موزیک را منتقل می کنند و بعد از مدتی ، این امواج صوتی سردرد را تشدید می کنند. توصیه می شود که برای جلوگیری از سردرد های مزمن ، از هدفون های صداگیر استفاده کنید که صداهای اضافی اطراف را حذف می کنند.

ایجاد سرگیجه حین استفاده از هدفون
برخی از افراد به صورت عجیبی با قرار دادن هدفون داخل گوش ، دچار سرگیجه میشوند و افراد معمولی نیز بعد از استفاده مکرر و طولانی مدت از هدفون ، این سرگیجه ها را تجربه خواهند کرد.

کاهش تمرکز روی کار و فعالیت های روزانه
تحقیقات انجام شده نشان می دهد افرادی که عادت به گوش دادن به موزیک حین کار کردن ، مطالعه و درس خواندن دارند، تمرکز کمتری روی کار دارند و دچار حواس پرتی بیشتری میشوند ، این یکی از خطرات خاموش استفاده از هندزفری است.

افزایش خطرات احتمالی حین راه رفتن
هنگام راه رفتن تنها چیزی که باید توسط یک فرد عادی شنیده شود ، صدای راه رفتن و قدم گذاشتن خود و اطرافیان است. استفاده از هدفون ، شما را از اطراف غافل می کند و گاهی سبب سواستفاده سارقین میشود.

در نهایت توصیه می کنیم برای جلوگیری از بیماریهای گوش و آسیب هایی که هدفون و هدست به بدن شما میزنند ، آنها را به شکل زیر داخل گوش خود قرار دهید و اگر تا به حال نحوه قرار دادن هدفون داخل گوش شما تفاوت داشته است، طرز استفاده خود را از هدفون اصلاح کنید.

تجربه و نظر شما ؟
به نظر شما چه خطر و عارضه های دیگری می تواند با استفاده مکرر و طولانی مدت از هدفونو هندزفری ، برای گوش و سایر بخش های بدن رخ دهد ؟ نظر خود را با ما در میان بگذارید.
وب نما...برچسب : نویسنده : دانلودی webnamad بازدید : 598 تاريخ : دوشنبه 31 خرداد 1395 ساعت: 21:53
آیا شما هم به دنبال راه حلی برای حذف پس زمینه ( Background ) عکس های موجود در گوشی تان هستید ؟ بدون اینکه نیاز داشته باشید عکس خود را به کامپیوتر منتقل کرده و ویراش کنید ، امروز قصد داریم بهترین برنام های اندرویدی را به شما معرفی کنیم که به کمک آنها به راحتی بتوانید پس زمینه عکس های خود را حذف کنید و پاک کنید.
بهترین برنامه های تغییر و حذف بکگراند عکس در گوشی و تبلت های اندرویدی
How to Remove Background From Images in Android
اگر شما هم از افراد علاقه مند به ویرایش تصاویر هستید و میخواهید پس زمینه عکس های خود را پاک کنید. امروز با انزل وب همراه باشید زیرا در این پست قصد داریم ۲ برنامه تغییر پس زمینه عکس برای اندروید با حذف بکگراند عکس و ایجاد پس زمینه Transparent معرفی و آموزش دهیم.

دو نرم افزاری که قصد داریم به شما آموزش دهیم جزو ساده و کاربردی ترین برنامه ها در این زمینه هستند و شما میتوانید در زیر مراحل حذف پس زمینه عکس در اندروید را دنبال کنید و از آنها برای ایجاد تصاویر جدید با پس زمینه های زیبا و حرفه ای تر بهره ببرید.
پاک کردن بکگراند عکس با استفاده از اپ Background Eraser
با استفاده از ویژگی هایی که این اپ در اختیار شما قرار میدهد می توانید پس زمینه تصاویر را به سادگی حذف کنید. Background Eraser App یکی از بهترین اپلیکیشن های رایگان و کابردی حذف پشت زمینه عکس است زیرا با چند تپ شما را قادر میسازد بکگراند عکس هایتان را پاک کنید و زمینه transparent برای عکس هایتان ایجاد کنید. اما اگر در کامپیوتر و یا لپ تاپ تان میخواهید اینکار را انجام دهید توصیه ما استفاده از ابزارهای دقیق تر می باشد. از این رو پیشنهاد میکنیم پست ۳ ترفند ساده برای حذف پس زمینه عکس بدون نیاز به نرم افزار خاص را حتما در انزل وب مطالعه کنید. ادامه با آموزش حذف بک گراند عکس در گوشی و تبلت های اندرویدی با استفاده از اپ Background Eraser App ما را همراهی کنید.
ابتدا اپلیکشن را دانلود و نصب کنید. بعد از نصب اپ ، آن را اجرا کرده و در محیط برنامه ، گزینه Load a Photo را انتخاب کنید (در تصویر زیر گزینه مشخص شده است).

در مرحله بعد تصویر مورد نظر خود را از گالری گوشی تان انتخاب کرده و در برنامه بارگذاری کنید. سپس این برنامه به شما کمک میکند که فضاهای اضافی را کراپ کنید تا برای حذف پس زمینه عکس و نزدیک شدن به مرکز تصویر کار آسان شود. پس از اطمینان از تعیین کادر برش ، گزینه Done در گوشه سمت راست برنامه را انتخاب کرده تا تغییرات ذخیره شود.

حال بعد از کراپ کردن ، ابزاری برای شما باز میشود که شما با استفاده از این ابزار میتوانید پس زمینه را پاک کرده و زمینه Transparent برای عکس تان داشته باشید. همان طور که در تصویر زیر نیز مشخص است میتوانید سایز ابزار را تغییر داده تا به صورت دقیق بخش های ظریف را پاک کنید.

بعد از پاک کردن قسمت های اصلی پس زمینه ، بعضی بخش ها در عکس وجود دارند مانند مو و گوش که نیاز به ظرافت بیشتری دارند به همین دلیل بر روی گوشی خود با استفاده از Pinch in / out در گوشی های لمسی ، یعنی نزدیک کردن دو انگشت بر روی صفحه و یا دور کردن عمل Zoom in or Zoom out را انجام دهید و در گوشی های غیر لمسی میتوانید از گزینه Zoom موجود در برنامه برای زوم کردن بر روی قسمت های حساس استفاده کنید. بعد از انجام تمام تغییرات با انتخاب گزینه Done در گوشه سمت راست برنامه ، عکس بدون پس زمینه خود را ذخیره کنید.

همان طور که در تصویر بالا دیدید بخشی از پس زمینه هنوز باقی مانده است ، شما میتوانید با انتخاب ابزار با سطح لبه ی نرم تر ( smooth edges level ) بدون هیج نقصی پس زمینه را به آسانی پاک کرده و یک نتیجه عالی خلق کنید.
اگر هنوز هم نتیجه شما راضی نمیکند فراموش نکنید که استفاده از عکس های مناسب در به وجود آمدن نتیجه ای عالی بسیار مهم است. از این رو توصیه میکنیم ۱۰ ترفند ساده برای افزایش مهارت عکاسی با موبایل را که قبلا در انزل وب منتشر شده مطالعه فرمایید.
Background Remover برنامه حذف پس زمینه تصاویر
اگر از اپلیکیشن بالا راضی نبودید ، حتما اپ Background Remover App که یکی از اپ های کاربردی برای حذف پس زمینه در اندروید می باشد را تست کنید. این برنامه قابلیت های بیشتری نسب به اپ قبلی برای حذف پشت زمینه عکس در اختیار شما قرار میدهد. با استفاده از این اپ به صورت هوشمندانه میتوانید پس زمینه های تصاویر را تنها با چند کلیک حذف کنید. از آپشن ها و ویژگی های این برنامه میتوان به ابزار magic tool اشاره کرد که ابزاری جادویی برای حذف هوشمندانه بکگراندها می باشد ، افرادی که با فتوشاپ آشنایی داشته باشند این ابزار را حتما به یاد خواهند آورد.

به طور کلی از ویژگی های اصلی این برنامه می توان به موارد زیر اشاره کرد :
- کراپ کردن پیشرفته ( Smarter Cropping Option )
- ابزارهای پاک کن ( Much Easier to Use )
- لغو اتخاب تصویر ( Undo Image Selection )
- ابزار جادویی انتخاب (Magic Tool) / مشابه نرم افزار فتوشاپ
- معکوس کردن قسمت انتخاب شده ( Inverse Selection Mode )
- زوم کردن ( Zoom in / Zoom Out )
- تنظیم قلم مو با توجه به انتخاب شما ( Adjust Brush Size According to your choice )
- تغییر پس زمینه ( Change Background )
طریقه کار با این برنامه نبز مشابه اپ قبلی است و این نرم افزار دارای ویژگی های بسیار خوب دیگر نیز میباشد که بعد از دانلود و اجرا کردن برنامه میتوانید از کار با آنها لذت ببرید.
پیشنهاد :
حتما برای داشتن یک خروجی خوب می بایست از تصاویر با کیفیت بالا و بهینه سازی شده استفاده کنید ، اما میتوانید توسط ۴ روش سریع برای بهینه سازی و کاهش حجم عکس با کم ترین افت کیفیت ، عکس هایی در حجم مناسب داشته باشید و در آخر اگر میخواهید از عکس هایتان در کارت پستال ها و یا آلبوم هایتان استفاده کنید پیشنهاد میکنیم آموزش تبدیل آنلاین عکس ها به نقاشی و طراحی با مداد ( اسکچ ) را در انزل وب مطالعه کنید.
تجربه و نظر شما ؟
در صورتی که ابزار یا اپلیکیشن دیگری برای حذف پس زمینه ( Background ) عکس در گوشی های اندروید میشناسید ، تجربیات و پیشنهادات خود را با ما به اشتراک بگذارید.
وب نما...برچسب : نویسنده : دانلودی webnamad بازدید : 326 تاريخ : يکشنبه 30 خرداد 1395 ساعت: 14:49
هنگام گشت و گذار در اینترنت و باز کردن صفحات سایت ها ، برخی از صفحات به صورت ناخواسته و در قالب پنجره های پاپ آپ باز میشوند که جزو آزار دهنده ترین اتفاقات در هنگام وبگردی است . برای خلاص شدن از شر باز شدن پاپ آپ های مزاحم به صورت ناخواسته در این پست ۱۳ مورد از بهترین روش های جلوگیری از باز شدن صفحات تبلیغاتی پاپ آپ در فایرفاکس و گوگل کروم و.. را معرفی می کنیم.
بهترین افزونه و روش های حذف و بستن پنجره های تبلیغاتی پاپ آپ در گوگل کروم ، فایرفاکس و..
How to block pop up ads in google chrome , firefox and other browers
با استفاده از روش های غیرفعال کردن پاپ آپ ، مشابه جلوگیری از نمایش خودکار ویدیو ها در مرورگرها ، در مصرف حجم اینترنت صرفه جویی میشود. دو شیوه برای مسدود کردن پاپ آپ در مرورگرها وجود دارد : تنظیمات دستی توسط کاربر و استفاده از افزونه های و برنامه های منتشر شده برای مرورگر مورد نظر که در ادامه آنها را معرفی میکنیم.
برنامه و افزونه های جلوگیری از پاپ آپ در گوگل کروم ، فایرفاکس و..
تعدادی از بهترین برنامه های مسدود کننده پاپ آپ عبارتند از :
مسدود کننده پاپ آپ Poper Blocker
یکی از بهترین افزونه های کروم در زمینه جلوگیری از باز شدن صفحات تبلیغاتی ناخواسته ، برنامه Poper Blocker می باشد. تنها کافی است گزینه ADD TO CHROME را انتخاب کنید تا از این به بعد هیچ پیامی برای شما نمایش داده نشود. البته هر بار که یک پنجره پاپ آپ مسدود میشود ، در بالای مرورگر کروم پیغامی مبنی بر فعال کردن پاپ آپ در صورت نیاز ، می بینید.

بستن پاپ آپ با استفاده از Adblock Pro
یکی دیگر از اکستنشن های کروم ، Adblock Pro می باشد که علاوه بر بستن پنجره های تبلیغاتی پاپ آپ ، نمایش تبلیغات و بنر ها را نیز در سایت ها غیرفعال می کند. از قابلیت های این اکستنشن می توان به موارد زیر اشاره کرد :
- امکان فیلتر کردن برخی سایت ها برای جلوگیری از مسدود کردن پاپ آپ
- امکان تنظیمات پیشرفته برای هر سایت جهت مشاهده بنر ها ، پاپ آپ ها یا هر دو

بستن پاپ آپ با Popup Blocker Pro
یکی از افزونه هایی که تقریبا مشابه با اکستنشن Poper Blocker می باشد ، Popup Blocker Pro است. این برنامه تمامی امکانات را به صورت رایگان و در حجم ناچیری ، در اختیار شما قرار می دهد. تنها کافی است اکستنشن را دانلود نمایید.

جلوگیری و حذف پاپ آپ با افزونه Adblock Plus
از بهترین و پرطرفدارترین اکستنشن ها جهت بلاک کردن پاپ آپ در کروم ، فایرفاکس و اکثر مروگر های محبوب امروزی ، Adblock Plus می باشد.
برخی از قابلیت های این اکستنشن عبارتند از:
- بلاک کردن تمامی پاپ آپ های تبلیغاتی
- تشخیص تبلیغات از برخی از پاپ آپ های ضروری سایت که باید نمایش داده شود
- بلاک کردن ویروس ها دامین
- قابل نصب روی تمام مرورگر ها
- قابل اجرا روی مرورگرهای نسخه موبایل

حذف pop up توسط افزونه گوگل کروم uBlock
نمونه ای از بهترین بلاکرها یا مسدودکننده ها پاپ آپ ، uBlock می باشد. با استفاده از این مسدود کننده ، به صورت رایگان و در تمامی مرورگرها نظیر فایرفاکس ، تبلیغات پاپ آپ مسدود میشود.
برخی از قابلیت های این برنامه عبارتند از :
- کاربری آسان
- رایگان و منبع باز
- امکان فیلتر کردن سایت های دلخوه

بستن پاپ آپ در فایرفاکس و گوگل کروم توسط NoScript
همان طور که از نام این برنامه مشخص است ، NoScript نه تنها تبلیغات پاپ آپ را مسدود می کند ؛ بلکه تمامی اسکریپت های جاوا و فایل های فلش را بلاک می کند.

AdwCleaner ، برنامه پاکسازی ویروس های پاپ آپ مرورگر ویندوز
یکی از برنامه هایی که جهت پاکسازی بخش های مختلف ویندوز از ویرویس و بد افزار های تبلیغاتی که باعث نمایش پنجره های پاپ آپ ناخواسته ، تولبار های اضافی .. میشوند ، AdwCleaner است. قبلا در انزل وب در پست آموزش حذف کامل تولبار های اضافی Ask ، Yahoo ، Babylon و.. از مرورگر نیز به صورت کامل روش های کامل پاکسازی را بررسی کردیم ، این برنامه نیز تمامی ویروس ها ، تولبارهای اضافی را پاک می کند و از نصب خودکار برنامه ها در سایت های مختلف جلوگیری می کند.

با استفاده از این برنامه ، تولبارهای ناخواسته و برنامه های زائد و مخربی که از طریق مرورگر ها ، وارد سیستم شما میشوند ، پاکسازی میشوند.
برخی از قابلیت های AdwCleaner :
- قابلیت نصب روی ویندوز XP و تمامی ویندوز های منتشر شده بعد از آن
- دارای دو گزینه کاربردی Scan and clean : گزینه اسکن صرفا برنامه ها و بخش های اضافی و ناخواسته در ویندوز را چک و اسکن می کند. با استفاده از بخش clean ، سیستم شما ری استارت میشود تا از شر فایل های زائد خلاص شوید.
جلوگیری از پاپ آپ در کروم و فایرفاکس با AdFender
یکی از برنامه هایی که تمامی قابلیت های ممکن و کمبود سایر برنامه هایی که تا به حال معرفی کرده ایم را پوشش می دهد ، AdFender می باشد. این برنامه به صورت همزمان برای کوکی ها و البته پاپ آپ ها قابل استفاده است .
قابلیت های AdFender :
- بلاک کردن ویدیو ، پاپ آپ ، کوکی ها و تبلیغات ناخواسته
- بارگذاری ایمن صفحات با بلاک کردن بدافزارها

جلوگیری از باز شدن صفحات تبلیغاتی ناخواسته توسط Ad Annihilator
از برنامه های کاربردی برای جلوگیری از باز شدن صفحات تبلیغاتی ناخواسته در کروم و دیگر مرورگر ها ، Ad Annihilator می باشد. این برنامه تمامی ویدیو ها ، فایل های فلش و بنرهای تبلیغاتی را بلاک می کند. در صورت نیاز می توانید سایت های دلخواه خود را جهت نمایش پاپ آپ از میان سایرین جدا کنید. همچنین تولبار اختصاصی این برنامه با راست کلیک کردن در محیط اینترنت اکسپلورر ، در دسترس خواهد بود.
جلوگیری از تبلیغات اینترنتی با Ad Muncher
Ad Muncher یکی از برنامه های قدیمی با سابقه بیش از ۱۴ سال برای بلاک کردن پاپ آپ ها و جلوگیری از باز شدن صفحات ناخواسته در کروم ، فایرفاکس و .. می باشد ، تبلیغات گسترده در ۵۰ سایت برتر جهان و اسکریپت های زیادی با استفاده از این برنامه غیرفعال شده اند و به این ترتیب ، سب افزایش سرعت مرورگر های فایرفاکس ، کروم و .. شده است.
قابلیت های Ad Muncher:
- محدود کردن نصب خودکار برنامه ها
- بلاک کردن تبلیغات پاپ آپ در مرورگرهای معروف فایرفاکس ، اوپرا و…

جلوگیری از popup با نرم افزار AdBarricade
از نرم افزارهایی که بعد از نصب روی ویندوز ، تبلیغات پاپ آپ سایت ها را بلاک و حذف می کند ، AdBarricade می باشد. این برنامه بر اساس تغییر شماره دامین یا DNS عمل می کند و ابتدا برنامه هایی را برای تغییر DNS پیشنهاد می دهد.
حذف پاپ آپ به صورت دستی در مرورگر های فایرفاکس ، گوگل کروم و اینترنت اکسپلورر
جلوگیری از باز شدن صفحات تبلیغاتی پاپ آپ در سه مرورگر فایرفاکس ، کروم و اینترنت اکسپلورر را در ادامه می خوانید:
جلوگیری از باز شدن popup پاپ آپ در کروم
ابتدا وارد منو کروم شوید و setting را منوی باز شده انتخاب نمایید.

در تنظیمات روی show advanced settings در پایین صفحه کلیک نمایید.

در پنجره باز شده و زیر بخش Privacy ، گزینه content setting را انتخاب کنید.

زیر همین بخش ، تیگ گزینه do not allow the site to show pop-ups را بزنید و تغییرات را ذخیره کنید.

غیرفعال کردن کامل پاپ آپ و صفحات مزاحم در فایرفاکس
فایرفاکس را باز کنید و از بخش منو ، Options را انتخاب کنید.

از منوی سمت چپ گزینه content را انتخاب کنید.

در این بخش تیک گزینه Block pop up windows را بزنید و تغییرات را ذخیره کنید.
جلوگیری از نمایش پنجره پاپ آپ در اینترنت اکسپلورر
اینترنت اکسپلورر را باز کنید و وارد تنظیمات شوید. از همین بخش روی Inteet Options کلیک کنید.

وارد تب Privacy شوید و تیک گزینه tu on pop up blocker را بزنید.

تجربه و پیشنهاد شما ؟
چه روش های دیگری را برای بلاک کردن و جلوگیری از تبلیغات پاپ آپ ( popup ) می شناسید ؟ تجربه خود را با ما به اشتراک بگذارید.
وب نما...برچسب : نویسنده : دانلودی webnamad بازدید : 243 تاريخ : شنبه 29 خرداد 1395 ساعت: 9:57
آیا تا به حال تصمیم داشته اید که یک فیلمی خیره کننده به عنوان یادگاری عروسی و یا ویدیویی از مراحل رشد کودکتان بسازید. اگر فکر میکردید اینکار سخت است میتوانیم بگوییم در اشتباه بوده اید. شما با کمترین هزینه و با کمی خلاقیت میتوانید نقش یک تدوینگر را به راحتی ایفا کنید. مثلا میتوانید برای ساخت یک فیلم مراحل رشد فرزندتان از تصاویر و ویدیوهای کودک از بدو تولدش استفاده کنید. امروز انزل وب قصد دارد با آموزش ساخت فیلم حرفه ای با استفاده از نرم افزار Movie Maker که یکی از ابزارهای ویندوز است ، شما را همراهی کند.
آموزش نرم افزار Movie Maker برای ساخت کلیپ و ویدیو با عکس و آهنگ
در نگاه اول شاید تدوین و ساخت یک فیلم به نظر کمی سخت و دلهره آور باشد و این فکر را در ذهن شما ایجاد کند که نیاز است زمانی زیادی را برای یادگیری صرف کنید. در واقع نرم افزارهای زیادی برای اینکار وجود دارد ولی نرم افزاری که ما امروز قصد داریم با استفاده از آن ساخت فیلم را آموزش دهیم یک ابزار رایگان بوده که جزو ابزارهای پیش فرض ویندوز ویندوز XP است که البته باید برای ویندوز ۷ به بالا آن را از وبسایت اصلی مایکروسافت دانلود و بر روی سیستم خود نصب کنید. با استفاده از ابزار Movie Maker در ویندوز شما میتوانید با استفاده از عکس ها و فیلم هایتان در کمتر از ۳۰ دقیقه یک ویدیوی حرفه ای بسازید و با استفاده از تکنیک هایی که در زیر آموزش میدهیم و اضافه کردن خلاقیتان آن را تبدیل به فیلم دلخواه خود کنید. قبل از شروع آموزش ، توصیه میکنیم تمام تصاویر و ویدیوهایی که میخواهید از آنها برای ساخت فیلم استفاده کنید در یک پوشه مشترک قرار دهید. با آموزش نرم افزار Movie Maker برای ساخت کلیپ با عکس و آهنگ با ما همراه باشید.
رابط کاربری نرم افزار Movie Maker
در مقایسه با دیگر ابزارهای مشابه ، رابط کاربری این نرم افزار زیبا و اساسی طراحی شده است. مانند ابزارهای مشابه Office تب های اصلی در بالا نرم افزار دیده می شود ، مانند جلوه های بصری ( Visual Effects ) و انیمیشن ( Animations ) که به شما در ساخت فیلمی حرفه ای کمک میکند. همچنین تب Project به شما امکان ویرایش ویدیوها و صداها را میدهد و در تب View می توانید با استفاده از تایم لاین فایل های خود را براساس جدول زمانی تدوین کنید. بعد از پایان ویرایش و انجام تغییرات نیز می توانید فایل نهایی خود را به صورت یک پروژه ذخیره کرده تا هر زمان دیگری که خواستید بتوانید ادامه ویرایش تان را انجام داده و یا تغییرات دیگری بر روی فایل خود انجام دهید.

وارد کردن فایل های مورد نظر در Movie Maker
اولین گام برای شروع ساخت یک فیلم ، وارد کردن ( import ) فایل هایی است که میخواهید فیلم تان را تشکیل دهند. در ابزار Movie Maker برای اینکار باید از تب اصلی یعنی تب Home گزینه Add videos and photos را انتخاب و فایل موردنظرتان را انتخاب و در نرم افزار آپلود کنید. برای وارد کردن چندین فایل به صورت همزمان می توانید کلید Ctrl روی کیبورد را نگه داشته و فایل های دیگر را نیز همزمان انتخاب کرده و در نرم افزار وارد کنید. همان طور که در تصویر زیر مشخص است هنگام وارد کردن موزیک ، سه گزینه اول یعنی AudioMicro, Free Music Archive و Vimeo وجود دارد که به شما اجازه میدهد موزیک موردنظرتان را از این وب سایت ها به صورت رایگان در نرم افزار import کنید. همچنین از طریق گزینه های در دسترس دیگر می توانید موزیک مورد نظر خود را از کامپیوترتان انتخاب کنید و یا میتوانید صدا و یا تصویر خود را از طریق وب کم ضبط کرده و در نرم افزار وارد کنید.
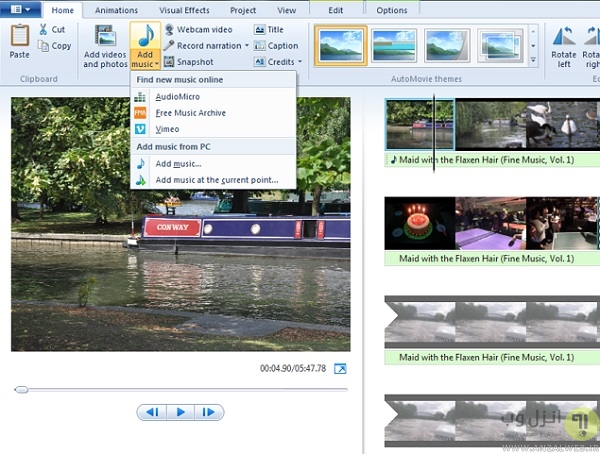
تدوین و ساخت فیلم با استفاده از تایم لاین در Movie Maker
پس از وارد کردن تصاویر و ویدیوها در برنامه می توانید تصویر بند انگشتی آنها را در سمت راست برنامه مشاهده کنید. برای مشاهده هرکدام از تصاویر در سایز بزرگ میتوانید تصویر و یا فیلم مورد نظر را با drag کردن داخل تایم لاین کشیده و preview آن را ببینید. همچنین برای حذف تصویر و یا فیلم مورد نظر می بایست بر روی تصویر بند انگشتی مورد نظر کلیک کرده و آن را Delete کنید تا آن تصویر و یا ویدیو از تایم لاین هم حذف گردد. همچنین انجام اعمال بریدن ، کپی و پیست کردن ( Cut, Copy, and Paste ) از طریق میانبردهای کیبورد به راحتی امکان پذیر است. برای افزایش سایز بند انگشتی ها در تایم لاین ، وارد تب View شده و سپس بر روی گزینه Thumbnail size کلیک کنید و سایز موردنظرتان را انتخاب کنید. توجه داشته باشید موزیک های مربوط به هر فیلم در زیر آنها مشخص است. هنگامی که تمامی فایل های خود را به تایم لاین منتقل کردید حالا نوبت به ویرایش و ساخت فیلمتان می باشد.
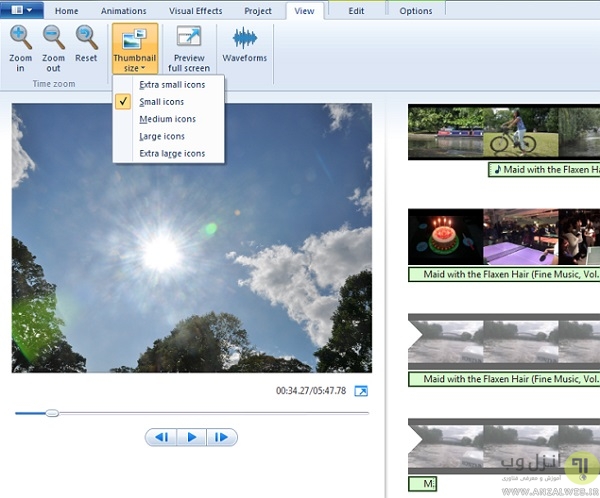
ویرایش تصاویر در Movie Maker
برای ویرایش تصویر با کلیک بر روی عکس موردنظر در تایم لاین می توانید در تب Home تصویر را در صورت نیاز rotate کنید. به صورت پیش فرض Movie Maker بر روی هر عکس ۷ ثانیه متوقف میکند ولی شما میتوانید فاصله زمانی تصاویرتان بعد از انتخاب عکس موردنظر در تایم لاین از منوی Edit تغییر دهید و با تغییر Duration فاصله زمانی هر تصویر را تعیین کنید. شما اینکار را می توانید برای تمامی تصاویرتان انجام دهید.

ویرایش ویدیوها و ساخت فیلم حرفه ای در Movie Maker
در این بخش از ویرایش ، شما میتوانید از خلاقیت خود برای ساخت فیلمی حرفه ای بهره بگیرید. برای ویرایش ویدیوها آنها را به داخل تایم لاین بکشید ( drag کنید ) سپس می توانید قسمت هایی از هر ویدیو را که نمیخواهید برش زده و پاک کنید. به این صورت می توانید فایل های ویدیویی متعددی را ویرایش کرده و در نهایت همه را به هم چسبانده و یک فیلم بلند تدوین کنید. برای ساخت یک فیلم حرفه ای می بایست ابتدا و انتهای فیلم را تعیین کنید ، برای اینکار همینطور که در تصویر زیر مشخص است با استفاده از مکان نما که بر روی تایم لاین مشخص است روی مکان مورد نظرتان که میخواهید نقطه آغاز فیلم تان باشد راست کلیک کرده و گزینه Set start point را انتخاب کنید. همچنین برای مشخص کردن انتهای فیلم نیز به این همین صورت عمل کرده و مکان مورد نظر برای انتهای فیلم تان را انتخاب کرده ، راست کلیک کنید و گزینه Set end point را برگزینید. هنگامی که راست کلیک میکنید با کمی دقت متوجه گزینه های دیگری که Movie Maker در اختیار شما قرار میدهد می شوید ، مثلا شما میتوانید برای نقطه پایان فیلمتان عکسی ساخته و یا تیزر چند ثانیه ای برای ابتدای فیلمتان در نظر بگیرید و مانند تیتراژ فیلم های بلند ، فیلم اختصاصی خودتان را بسازید. نکته قابل ذکر این است اگر میخواهید فایل خروجی حجم بالایی نداشته باشد حتما حجم ویدیوهایی که در برنامه آپلود میکنید را کاهش داده و سپس آپلود کنید. شما میتوانید از پست بهترین نرم افزار های کم کردن حجم ویدیو بدون افت کیفیت که قبلا در انزل وب منتشر شده است کمک بگیرید.

ویرایش موزیک و صدا با استفاده از Movie Maker
به صورت پیش فرض بعد از وارد کردن موزیک تان به تایم لاین ، موزیک از ابتدای تایم لاین قرار میگیرد. اگر میخواهید موزیک پس زمینه کمی بعد از آغاز فیلم شروع شود ، میتوانید با Drag کردن موزیک تان را به مکان دلخواه بکشید. اگر موزیک مدنظر برای فیلم تان کوتاه است میتوانید گزینه Loop را فعال کنید تا بعد از پایان موزیک مجددا تکرار شود و یا میتوانید موزیک های دیگری برای بخش های بعدی فیلم تعیین کنید. اگر میخواهید یک ریمکس و یا یک فایل صوتی اختصاصی برای فیلم تان بسازید ، پست معرفی ۴ سایت برای برش ، ریمیکس و ویرایش آنلاین موزیک را در انزل وب مطالعه فرمایید.
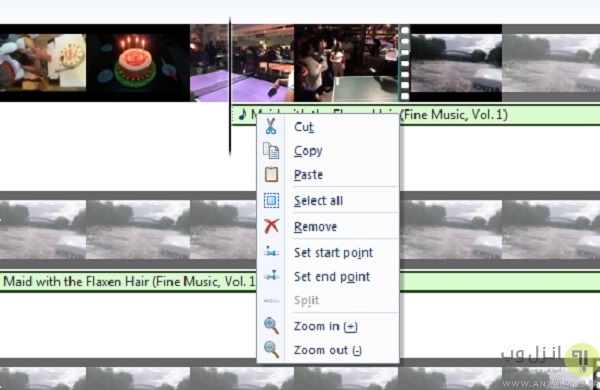
اضافه کردن عنوان ، متن و کپشن به فیلم در Movie Maker
شما همچنین در Movie Maker میتوانید عنوان و متن موردنظر خود را درج و یا به تصاویر خود کپشن اضافه کنید. همچنین شما را قادر میسازد کپی رایت برای فیلم خود ذکر کنید. تمام این بخش ها از تب Home در دسترس هستند. مثلا مانند تصویر زیر شما میتوانید یک عنوان برای اول فیلم خود تعیین کنید و برای تغییر فونت ، رنگ و سایز آن وارد تب Format شده و تغییرات موردنیازتان ر اعمال کنید. مانند تصاویر در اینجا هم ، زمان پیش فرض برای اسلایدهای متنی هم ۷ ثانیه می باشد ولی شما میتوانید از طریق منوی Edit آن را به زمان مورد نیاز خود تغییر دهید.

اضافه کردن انیمیشن و جلوه های بصری به فیلم
ابزار Movie Maker چندین افکت ساده برای تغییر اسلایدرها و زیباتر شدن در اختیارتان قرار میدهد که از طریق تب Home و گزینه AutoMovie themes قابل دسترس است. اگر شما میخواهید افکت شخصی و موردنظرتان را در برنامه وارد کنید میتوانید از با فشردن دکمه Ctrl بر روی کیبورد ، افکت موردنظر خود را آپلود کنید. همچنین از طریق تب Animations میتوانید به افکت های زیباتر دسترسی داشته باشید. اگر میخواهید جلوه بصری خاصی به اسلایدر های خود بدهید از طریق تب Visual Effects میتوانید جلوه های مورد نظرتان را به فیلم اضافه کنید.
یکی از بخش هایی که تاثیر بسزایی در زیبا شدن فیلم شما خواهد داشت اضافه کردن محو شدن ( fade in و fade out ) به پایان ویدیوها و یا موزیک ها در طول فیلم میباشد. برای دسترسی به این بخش بعد از انتخاب فایل مورد نظر در تایم لاین از طریق تب Edit ، گزینه Fade In / Fade out را انتخاب کنید و یکی از حالت های خیلی آرام ، متوسط و سریع را برای آن برگزینید.
و برای تطبیق موزیک پس زمینه خود ، نرم افزار Movie Maker تنظیماتی را در اختیار شما قرار میدهد که از طریق تب Project در دسترس خواهد بود. میتوانید موزیک مورد نظر را بر روی تایم لاین انتخاب کنید و سپس وارد تب Project شده و مثلا ولوم مد نظر را در اسلایدر مربوطه تغییر دهید و یا میتوانید صدا گوینده را برحسب نوع اسلایدر تنظیم کنید.

ذخیره کردن فیلم نهایی
بعد از پابان تغییرات میتوانید فایل نهایی را در خود Movie Make مشاهده کنید و برای ذخیره سازی فایل نهایی ، همان طور که در تصویر زیر مشخص است از طریق تب Home و منوی Save movie میتوانید به صورت های مختلف فایل خروجی را ذخیره کنید. میتوانید بر روی سی دی یا دی وی دی رایت کنید و یا اگر هنوز از تغییرات اطمینان ندارید می توانید آن را در کامپیوتر خود ذخیره کنید. نام فایل نهایی و پوشه جهت ذخیره کردن را ذکر کرده و فرمت مورد نظر برای گرفتن خروجی را نیز تعیین کنید ، بسته به تعداد ویدیوها و فایل ها موجود در فیلم شما ذخیره سازی ممکن است چندین دقیقه به طول انجامد.
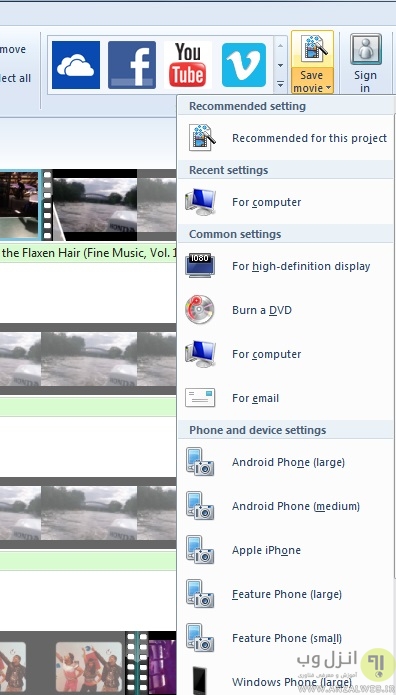
جمع بندی :
اگر طبق مراحل بالا پیش رفته باشید می بایست نتیجه کار شما را راضی کرده باشد. کمی خلاقیت و استفاده از موزیک و ویدیوهای با کیفیت مناسب میتواند نتیجه ای عالی به ارمغان بیاورد. اگر میخواهید برای موزیک پس زمینه فیلم از آهنگ فیلم مورد علاقه تان استفاده کنید ، میتوانید آموزش تبدیل ویدیو به MP3 را در انزل وب مطالعه کنید.
تجربه و پیشنهاد شما ؟
در صورتی که ابزار یا برنامه ی ساده و قابل دسترس دیگری برای ساخت فیلم و ویدیوهای حرفه ای میشناسید، تجربیات و پیشنهادات خود را با ما به اشتراک بگذارید.
وب نما...برچسب : نویسنده : دانلودی webnamad بازدید : 195 تاريخ : پنجشنبه 27 خرداد 1395 ساعت: 19:24
اندروید ، بیشترین قابلیت شخصی سازی را میان سیستم عامل های رایج دارد. گزینه های مخفی زیادی برای شخصی سازی اندروید در بخش Developer Options آن که مخصوص توسعه دهنگان و برنامه نویسان این سیستم عامل است وجود دارد که کاربران عادی نیز میتوانند از آن استفاده کنند ، در این پست از انزل وب به معرفی برخی از قابلیت های پر کاربرد این گزینه در اندروید میپردازیم
قابلیت های مخفی در Developer Options اندروید
Hidden Features in Android Developer Option
مشابه تغییر و حذف برنامه های سیستمی اندروید ، دسترسی به بخش های مختلف و تنظیمات Developer Options ، نظیر سایر برنامه ها ساده نیست و کاربر نیاز دارد کمی در میان بخش های مختلف اندروید جست وجو کند.
برای شروع و پیدا کردن این بخش ، ابتدا تنظیمات گوشی خود را باز کنید. در بخش About ، روی Build Number 7 ضربه بزنید ( آن را لمس کنید ) تا Developers Option فعال شود. به محض فعال سازی یک پیغام روی صفحه نمایش داده می شود.بعد از فعال شدن ، ۵ قابلیت زیر را می توانید در اندروید ، فعال یا چک کنید. توجه کنید که فعال سازی این قابلیت در نسخه های مختلف اندروید میتواند کمی متفاوت باشد که پیشنهاد میکنیم برای نسخه اندروید نحوه فعال سازی را در اینترنت جستجو کنید.
نمایش سیاه و سفید صفحه نمایش
زمانی که لازم است به صورت طولانی مدت از گوشی یا تبلت خود استفاده کنید ، بهتر است که صفحه نمایش به صورت مونوکروم باشد تا کمنر رنگ های اسکرین به چشم ها آسیب بزند. استفاده از این حالت برای دستگاه هایی که نمایشگر AMOLED ، سبب افزایش عمر شارژ دستگاه میشود.
برای فعال کردن این حالت ، گزینه Stimulate colour space را در صفحه Developers Option انتخاب کنید . در این صفحه Monochromacy را انتخاب کنید و تغییرات را ذخیره کنید.

نمایش موقعیت جعلی
گاهی لازم است که موقعیت خود را به صورت جعلی نشان دهیم تا کسی از مکان فعلی ما آگاه نشود. برای این کار ، ابتدا گزینه Allow Mock Location را در صفحه پیدا و انتخاب کنید.

بعد از فعال کردن این بخش ، از برنامه های اندرویدی موجود در پلی استور برای تنظیم مکان جعلی استفاده کنید. یکی از برنامه های معروف برای ایجاد مکان تقلبی ، Fake Location Spoofer Free می باشد. در این برنامه می توانید با استفاده از نقشه ، مکان فعلی خود را تعیین کنید تا سایر برنامه های اندروید ، از مکان جعلی شما استفاده کنند.
بهتر است که GPS Only Mode را نیز انتخاب کنید تا موقعیت دلخواه شما بهتر تنظیم شود.

افزایش سرعت اندروید با غیرفعال کردن انیمیشن ها
هنگام جابه جایی در بخش های مختلف اندروید ، مثلا تغییر صفجه ، شاهد انیمیشن هایی هستیم که برای جلوگیری از یکنواختی محیط اندروید ، به کارگرفته شده است . برخی ترجیح می دهند این قابلیت غیر فعال شود تا به طور کلی سرعت اندروید نیز بالاتر رود.
برای غیرفعال کردن انیمیشن ها ، صفحه Developers Option را به پایین اسکرول کنید تا گزینه Window animation scale ، Transition animation scale و Animator duration scale را پیدا کنید. میتوانید این مقادیر را تغییر دهید که کمترین گزینه ۰٫۵x می باشد و سرعت نمایش انیمیشن ها را افزایش می دهد.

نمایش دائمی میزان مصرف CPU یا پردازنده
برای مشاهده میزان مصرف پردازنده ، برنامه هایی در پلی استور برای اندروید وجود دارد ؛ با این حال می توانید این قابلیت را از طریق صفحه Developers Option نیز فعال کنید . تنها کاری که باید انجام دهید ، پیدا کردن گزینه CPU Usage و تیک زدن آن است.

روشن ماندن صفحه نمایش حین شارژ دستگاه اندرویدی
برای این که صفحه نمایش گوشی شما در تمام مدت زمان شارژ شدن روشن بماند ، گزینه Stay Awake را در صفحه Developers فعال کنید. با این کار هر بار مجبور به باز کردن قفل صفحه نمایش نیستید. اگر احیانا نیز قفل گوشی خود را فراموش کردید ، می توانید از روش های بازیابی پسورد فراموش شده اندروید استفاده کنید.

تجربه و نظر شما ؟
علاوه بر موارد معرفی شده ، قابلیت های فراوانی را از طریق بخش Developers می توان به اندروید اضافه کرد. چه گزینه های مخفی دیگری را در اندروید می شناسید؟ تجربه خود را با ما به اشتراک بگذارید.
وب نما...برچسب : نویسنده : دانلودی webnamad بازدید : 270 تاريخ : چهارشنبه 26 خرداد 1395 ساعت: 11:21
نرم افزار محبوب Inteet Download Manager یا همان IDM یکی از پر کاربرد ترین نرم افزار های دانلود میباشد و از آنجایی که امروزه تعداد دانلود فایل های مختلف توسط کاربران بالاست ، لیست دانلود فایل ها برای دسترسی سریع تر و اجرا آنها بسیار کاربردی است ، متاسفانه با نصب ویندوز و یا نرم افزار جدید ، لیست دانلود قبلی چه فایل های ناقص چه فایل های کامل دانلود شده از دست میرود و جایی برای بکاپ گرفتن کامل از این لیست در برنامه نظر گرفته نشده است ، در ادامه میخواهیم ترفند انجام انتقال لیست اینترنت دانلود منیجر را آموزش دهیم با ما همراه باشید.
چگونه لیست دانلود Inteet Download Manager به نرم افزار و ویندوز جدید منتقل کنیم ؟
How to backup and move idm download list to another windows or computer
قبلا در مرود نرم افزار Inteet Download Manager در انزل وب پست حل مشکل غیر فعال شدن و اضافه کردن افزونه IDM به فایرفاکس،گوگل کروم ،اپرا،ادج،سافاری و.. را منتشر کردیم و نحوه رفع یکی دیگر از مشکلات این برنامه محبوب را بررسی نمودیم ، ترفندی که در ادامه نیز میخوانید بر روی اکثر ویندوز ها از جمله ویندوز ۷ ، XP ، ۸ ، ۸٫۱ و ویندوز ۱۰ قابل اجرا است و توجه کنید برای ادامه دانلود در idm بعد از تعویض ویندوز و تهیه لیست و بکاپ از فایل های ناقصی که در صف دانلود شما قرار دارند میتوانید از گزینه Exprot و Import منو Task برنامه نیز استفاده کنید اما با استفاده از روش زیر تمامی فایل های دانلود شده و ناقص به صورت کامل بکاپ و در ویندوز یا نرم افزار جدید ریکاوری میشوند.
برای شروع ابتدا نرم افزار را باز کنید و از منو Downloads گزینه Options را انتخاب کنید
از پنجره باز شده تب Save to را انتخاب کنید.
سپس در این تب آدرس نمایش داده شده در بخش Temporary directory را که معمولا به صورت C:UsersAnzalwebAppDataRoamingIDM است را کپی کنید

به اکسپلورر فایل ویندوز مراجعه کنید و بر روی نوار آدرس دوبار کلیک کنید و سپس آدرس کپی شده را جایگزین آدرس فعلی و آن را اینتر کنید

با اینکار به مسیر ذخیره سازی فایل های موقت Inteet Download Manager منتقل خواهید شد
توجه داشته باشید که به صورت پوشه به پوشه هم میتوانید وارد مسیر شوید منتها برخی از پوشه ها در این روش مخفی هستند که باید حتما نمایش پوشه های مخفی و سیستمی ویندوز را از قبل فعال کرده باشید که برای اینکار دکمه Windows را بزنید ، عبارت Folder Options را در Start Menu تایپ و بر روی گزینه اول پیدا شده کلیک کنید ، از پنجره باز شده تب View را انتخاب و گزینه Show hidden files, folders and drives را فعال و پنجره را OK کنید

پس از انتقال به پوشه مورد نظر ، تمامی محتویات این پوشه را کپی و در یک فولدر جداگانه پیست و نگهداری کنید چرا که بعد از نصب و ویندوز یا تعویض سیستم عامل باید تمامی این فایل ها را جایگزین کنید.

پس از کپی فایل ها حالا نوبت به بکاپ گیری از ریجیستری و کلید های آن در IDM میرسد ، کلید ترکیبی Windows + R را نگه دارید regedit را تایپ و اینتر کنید
سپس مسیر زیر را طی نمایید
HKEY_CURRENT_USER > Software > DownloadManager
بر روی پوشه DownloadManager کلیک راست و گزینه Export را انتخاب کنید

حالا از پنجره باز شده یک مسیر برای ذخیره فایل رجیستری اینترنت دانلود منیجر تعیین و در کادر Filename نیز اسمی مثل anzalweb برای آن تعیین و بر روی دکمه save کلیک کنید ، برای ریکاوری و انتقال لیست IDM به یک سیستم جدید به این فایل ( anzalweb.reg ) نیاز خواهیم داشت.

خب تقریبا تمام شد ، حالا کافیست پس از نصب Inteet Download Manager جدید برای انتقال لیست و نمایش فایل های قبلی در لیست جدید ابتدا مسیر C:UsersAnzalwebAppDataRoamingIDM را طی کنید ( به جای Anzalweb نام یوزر ویندوز خود که برنامه بر روی آن نصب است را جایگزین کنید )
سپس فایل های موقتی که قبلا کپی کرده بودید را کاملا جایگزین فایل های فعلی کنید و پس از جایگزینی به مسیری که فایل anzalweb.reg قرار دارد بروید و آن را اجرا کنید و پیغام ظاهر شده پس از اجرا فایل را نیز Yes نمایید.

حالا نرم افزار اینترنت دانلود منیجر را ببندید و سیستم خود را ریستارت کنید تا پس از ریستارت لیست دانلود قبلی با تمامی تنظیماتی که بر روی IDM انجام داده یودید به Inteet Download Manger که تازه نصب کردید منتقل شود
همچنین علاوه بر ترفند بالا نرم افزار کاربردی دیگری به اسم IDM Backup Manager برای بکاپ گیری از دانلود منیجر منتشر شده است که میتوانید از طریق آن نیز فایل های ناقص دانلود شده و یا لیست دانلود فایل های تکمیل شده را بکاپ و در نرم افزار جدید بازیابی کنید.
تجربه و پیشنهاد شما ؟
در صورتی که از نرم افزار یا ترفند دیگری برای انتقال و ذخیره لیست دانلود IDM استفاده میکنید میتوانید آنها را در بخش نظرات معرفی کنید
وب نما...برچسب : نویسنده : دانلودی webnamad بازدید : 239 تاريخ : چهارشنبه 26 خرداد 1395 ساعت: 2:54
در حالت ایده آل شاید شما فکر کنید تنها برای ارتقا کامیپوترتان مجبور هستید بعضی از قطعات مهم سخت افزاری آن را تعویض کنید ولی متاسفانه برخی از قطعات سخت افزاری کامپیوتر به دلیل نگه داری و استفاده نادرست زودتر از آن چیزی که ما انتظار داریم خراب شده و نیاز به تعمیر و یا تعویض دارند. در ادامه ما ۵ قطعه سخت افزاری از کامپیوتر که زود خراب شده و از بین میروند را به شما معرفی کرده و راهکارهایی جهت افزایش طول عمر آنها ذکر خواهیم کرد.
چگونه طول عمر قطعات حساس کامپیوتر را افزایش دهیم ؟
Five PC Parts Tend to Die and Extend Their Lifespans
اولین توصیه ما این است که درباره اشتباهات متداول در نگهداری کامپیوتر اطلاعات کسب کنید و همچنین با نحوه نگه داری درست کامپیوترتان آشنا باشید. زیرا تعمیر و نگه داری درست و مناسب مخصوصا زمانی که شما خودتان کامپیوترتان را سرهم کرده باشید از اهمیت بسزایی برخوردار است. با رعایت این نکته ما در زیر ۵ قطعه سخت افزاری در کامپیوتر که زود از بین میروند را بررسی کرده و راهکارهای چگونگی افزایش طول عمر آنها را ذکر میکنیم.
مادربورد (Motherboards)
شاید این سوال برای شما هم پیش آمده باشد که چرا بعضی از مادربوردها زود خراب شده و از بین میروند؟ درست است که مادربورد شامل قطعات متحرک نیست ولی طراحی آن بسیار ظریف و پیچیده است. از این رو حتی کوچکترین اختلالی در مادربورد می تواند فاجعه آمیز باشد. به همین دلیل ما توصیه میکنیم که مادربورد خود را به آخرین ورژن تغییر دهید قبل از اینکه مجبور به تغییر آن شوید.
در سال ۲۰۱۳ ، نرخ خرابی بهترین برند مادربورد % ۱٫۴۳ در سال بود در حالی که نرخ خرابی بدترین برند مادربورد بین ۶ الی ۷ % در سال بود. ازین رو میتوان میانگین عمر مادربوردها را بین ۳ الی ۴ سال دانست.
بزرگترین دلیل خراب شدن مادربوردها ، کاهش ظرفیت خازن های مادربورد و به انتها رسیدن عمر آنها می باشد. البته خازن های روی مادربورد را میتوان تعویض نمود ولی اینکار مستلزم هزینه بوده و با توجه به قیمت مادربورد و مقایسه آن با هزینه ی تعمیر ، گاها منطقی نخواهد بود. سایر دلایل خرابی شامل نارسایی در حرارت ، استاتیک و رطوبت است.

نکاتی برای طولانی تر شدن عمر مادربورد :
- نگهداری کامپیوتر به دور از خطرات زیست محیطی مانند رطوبت بیش از حد یا محیط خیلی خشک که می تواند به ساختار استاتیکی مادربورد آسیب بزند.
- برای جلوگیری از تنش مکانیکی روی مادربورد نباید آن را در معرض گرمای زیاد قرار داد.
- بهترین توصیه برای جلوگیری از خرابی مادربوردها این است که هنگام نصب سخت افزار جدید بر روی آنها می بایست اتصالات برق را قطع نموده و از تخلیه الکتریکی بدن خود قبل از لمس مادربورد اطمینان حاصل نمایید ( برای تخلیه الکتریکی بدن میتوان به شیرآب دست بزنیم ).
درایورهای داده ( Data Drives )
درایورهای داده به دو شکل هارد دیسک های HDD و SSD وجود دارند. که در واقع مغز نگهداری اطلاعات سیستم شما هستند و اگر خراب شوند شما مجبور هستید سریعا آنها را تعویض کنید. امکان خرابی در هارددیسک ها ناشی از دلایل مختلفی است که در زیر دلایل هرکدام رو بررسی میکنیم :
هاردهای مکانیکی ( HDD ) به دلیل داشتن قسمت های متحرک در طول زمان ممکن است خراب شوند. همچنین صفحات داخلی هارددیسک ها ممکن است دچار خراش شوند و امکان خواندن از روی آنها از بین برود و یا ممکن است برخی از قسمت های هارد اصلاحا فلج شده و غیر قابل استفاده شوند.
آی سی های حافظه ی فلش که مبنای حافظه های SSD را تشکیل میدهند شامل قطعات متحرک نیستند. با این حال حفظ اطلاعات بر روی آنها برای زمان های بسیار طولانی قابل اطمینان نخواهد بود. حافظه های SSD به گرمای زیاد و نوسانات تغذیه حساس بوده و این موارد موجب از بین رفتن اطلاعات روی آنها می شود.

نکاتی برای طولانی تر شدن عمر درایورهای داده :
- مهم نیست شما چه اطلاعاتی در هارد خود نگه داری می کنید داشتن محافظ برای نوسانات برق بهترین کار برای جلوگیری از هرگونه آسیب احتمالی به هارددیسک ها می باشد. زیرا نواسانات برقی نه تنها به کامپیوتر بلکه به تمامی دستگاه های برقی آسیب میزنند.
- فراموش نکنید نباید درایورهای داده در معرض گرمای شدید باشند (بسته به نوع هارد شما دما متفاوت خواهد بود. به دفترچه راهنمای آن مراجعه کنید). این به این معنی است که باید در مورد تمیز بودن کامپیوترتان از گرد و غبار و گردش هوای مناسب اطمینان حاصل کنید تا از گرم شدن کامپیوتر و محیط هارد سیستم تان جلوگیری به عمل آورید. در این مورد حتما توصیه میکنیم پست مربوط به ۳ روش برای خنک نگه داشتن لپ تاپ و جلوگیری از داغ شدن آن که چندی پیش در انزل وب منتشر شده است را مطالعه فرمایید.
- قبل از خرید لپ تاپ و یا هارد حتما مزایا و معایب تمام برندهای ارایه دهنده هارد دیسک HDD و یا SSD را مطالعه کرده تا محصولی با بهترین عملکرد را خریداری کنید.
رم ( RAM )
یک رم خوب در داشتن تجربه لذت بخش در استفاده از کامپیوتر نقشی مهمی ایفا میکند و اگر میخواهید سرعت کامپیوتر خود را افزایش دهید ، یکی از بخش هایی است که می بایست ارتقا پیدا کند رم کامپیوتر است. در حال حاضر رم نرمال موجود در بازار ۸ گیگابایت است. البته بسته به مدل و نام تجاری RAM شما ، طول عمر آن می تواند متغیر باشد.
رم ها به نسبت دیگر قطعات سخت افزاری در کامپیوتر نسبتا طول عمر طولانی تری دارند. در سال ۲۰۱۳ ، نرخ خرابی برندهای قابل قبول کمتر از ۰٫۲۰ % در سال و نرخ خرابی بدترین برندها بین ۳ الی ۴ % در سال بوده است. که می توان گفت در مقایسه دیگر قطعات سخت افزاری ، قابل قبول است.
دو مورد که می تواند باعث خرابی رم ها شود ، درجه حرارت بالا و ولتاژ بالای منبع تغذیه است. درجه حرارت بین ۰º C الی ۸۵º C مجاز بود و خارج از این محدوده میتواند باعث خرابی رم کامپیوتر شود. همچنین ولتاژ بالا که ناشی از مادربورد یا منبع تغذیه خراب است می تواند به رم شما آسیب بزند. اگر می خواهید از سلامت رم خود اطمینان حاصل کنید ، پست مربوط به نحوه تشخیص و تست سلامت یا خرابی رم کامپیوتر و لپ تاپ را که در انزل وب منتشر شده است مطالعه فرمایید.

نکاتی برای طولانی تر شدن عمر رم :
- مهم ترین نکته این است که هنگام خرید رم سعی کنید یک ماژول رم با کیفیت بالا از یک برند معتبر خریداری کنید تا طول عمر رم شما را تضمین کند. در سال ۲۰۱۳ بهترین برندهای رم Kingston ، Crucial ، G.Skill ، Corsair براساس دفعات مختلف تست توصیه شده است.
- همچنین از اتصال یک نوسان گیر برق به کامپیوتر خود اطمینان حاصل کنید و گرنه سعی کنید از برق اضطراری ( UPS ) برای کامپیوترتان استفاده نمایید.
منبع تغذیه ( Power Supply Units )
یک واحد منبع تغذیه یا PSU وظیفه دارد توان مورد نیاز برای قسمت های مختلف سیستم را تامین کند. بدون وجود یک منبع تغذیه مناسب بهترین قطعات کامپیوتری هم کارایی مناسبی نخواهند داشت. درصد خراب شدن منبع تغذیه نیز تقریبا مانند رم است. ازین رو در حالت عادی یک PSU باید مدت طولانی دوام داشته باشد. یعنی در سال ۲۰۱۳ ، نرخ خرابی بهترین برند ۰٫۹۸% در سال و نرخ خرابی بدترین برند بین ۳ الی ۴ % درصد در سال بوده است. یعنی عمر متوسط منبع تغذیه حداقل ۵ سال و اگر خوب نگه داری شود میتواند ۱۰ سال دوام داشته باشد.

نکاتی برای طولانی تر شدن عمر منبع تغذیه :
- مانند همیشه اولین توصیه اختصاص دارد به انتخاب برند درست و خرید منبع تغذیه ای با کیفیت بالا ، زیرا استقاده از یک منبع تغذیه با برند معمولی خیلی زودتر از آن چیزی که فکر میکنید ممکن است شما را نا امید کند.
- یکی از عوامل مهم در طول عمر منبع تغذیه ها ، کاهش فعالیت با تنش های بالا است. به طور مثال روشن نگه داشتن کامپیوتر و لپ تاپ در تمام روز باعث میشود تا طول عمر منبع تغذیه شما کاهش یابد.
فن های خنک کننده ( Cooling Fans )
فن های خنک کننده معمولا زیاد کاربران را نگران نمی کنند زیرا زمانی متوجه خرابی آنها می شوید که احتمالا سرعت چرخش آنها کند شده یا با صدا همراه است و یا اینکه به کلی متوقف شده است. خوشبختانه فن های خنک کننده نسبتا ارزان قیمت هستند. البته قابل ذکر است فن های خنک کننده CPU و GPU خیلی هم ارزان نیستند و امکان تعویض آنها نیز وجود ندارد. از همین رو افرادی که CPU کامپیوترشان داغ شده و یا سیستم شان به صورت ۱۰۰ درصد در حال استفاده از CPU است ، حتما پست مربوط به ۶ راه حل مشکل ۱۰۰ درصد شدن استفاده CPU توسط سیستم را که به تازگی در انزل وب منتشر شده مطالعه کنند.
عاملی که باعث خراب شدن سریع فن ها میشود به سادگی قابل تشخیص است. زیرا فن های خنک کننده مکانیکی هستند و برای خنک کردن درایورها و هارد دائما درحال چرخش هستند. از این رو احتمال سایش و خرابی آنها وجود دارد. همیچنین به مرور زمان و به دلیل اصطلاک ممکن است شما مجبور باشید فن خنک کننده کامپیوترتان را تعویض کنید. این فرایند خراب شدن و اصطلاک مخصوصا زمانی که نگه داری مناسبی وجود نداشته باشد و گرد و غبار در فضای کیس شما زیاد شده و مکانیزم چرخش دچار مشکل شود و یا اینکه در معرض گرما و یا رطوبت شدید قرار گیرد ، سرعت خواهد گرفت.

نکاتی برای طولانی تر شدن عمر فن های خنک کننده :
- فن های رایج که بر روی کامپیوتر نصب می شوند معمولا ارزان قیمت هستند. ازین رو در صورت بروز هرگونه مشکل کوچک و یا خرابی میتوانید آنها را تعویض کنید.
- اما در مورد فن های مربوط به CPU و GPU اگر میخواهید طولانی مدت از آنها استفاده کنید حتما می بایست به صورت منظم گرد و غبار آنها برای جلوگیری از اتصالات تمیز کنید. ازین رو ما توصیه میکنیم تقریبا هر یک ماه یک بار گرد و غبار در فن ها را تمیز کنید.
جمع بندی :
در کل خرابی قطعات کامپیوتر اجتناب ناپذیر است مخصوصا قطعات پر کاربرد و پر استفاده ای که در بالا نام برده شد اما میتوان با استفاده از راه های ارائه شده و استفاده درست عمر این قطعات را افزایش داد . در سال ۲۰۱۳ میانگین نرخ خرابی هر کدام از قطعات سخت افزاری بالا در سال به شرح زیر است :
مادربورد : ۱٫۹۰%
منبع تغذیه : ۱٫۵۰%
حافظه ی اس اس دی : ۱٫۲۷%
هارد دیسک ها : ۱٫۰۷%
ماژول های رم : ۰٫۷۶%
تجربه و پیشنهاد شما ؟
در صورتی که راه حل دیگری برای افزایش طول عمر قطعات سخت افزاری کامپیوتر میدانید ، تجربیات و پیشنهادات خود را با ما به اشتراک بگذارید.
وب نما...برچسب : نویسنده : دانلودی webnamad بازدید : 239 تاريخ : سه شنبه 25 خرداد 1395 ساعت: 8:49
مرورگر ها ، دریچه ارتباطی ما با دنیا اینترنت می باشند. ممکن است مرورگر ها قابلیت های مختلفی را به صورت ویژه به کاربران ارائه می دهند ؛ اما بدون توجه به نوع مرورگری که استفاده می کنید ، کروم ، فایرفاکس ، ادج و… ، قابلیت های مشترکی میان این برنامه ها وجود دارد که در جهت استفاده بهتر از آن ها ، به کاربران کمک می کنند. معرفی قابلیت های مشترک میان مرورگر ها ، مطلبی است که قصد داریم در این پست از انزل وب به آن بپردازیم.
معرفی قابلیت های مشترک در همه ی مرورگر ها
Universal Browser capability That You Probably Dont Know
با استفاده از قابلیت های مشترک در مرورگر ها که ممکن است تا به حال از آن ها استفاده نکرده اید ، از به کارگیری بسیاری از افزونه و اکستنشن ها بی نیاز میشوید. این قابلیت ها ، برای مرورگرها معروفی نظیر کروم ، فایرفاکس ، اوپرا و سایر مرورگر های ساخته شده بر اساس کروم و فایرفاکس ، قابل استفاده هستند.
استفاده از میانبر های رایج و پرکاربرد
به کارگیری میانبر ها ( Shortcut ) در کنار استفاده از روش های افزایش سرعت مرورگر هایی نظیر کروم و فایرفاکس ، سرعت عمل شما را افزایش می دهند . به صورت مشترک در مرورگر ها تعدادی میانبر کاربردی و پرکاربردتر نسبت به سایرین وجود دارد که بد نیست آن ها را به یاد بسپارید:
- Ctrl+Tab : پرش به سوی تب بعدی
- Ctrl+Shift+Tab : پرش به سوی تب قبلی
- Ctrl+1, 2, 3…۹ : پرش به سمت تب اول ، دوم ، سوم ، چهارم و…تا تب نهم
- Ctrl+T : بازکردن تب جدید
- Ctrl+Shift+T : باز کردن تبی که اخیرا بسته اید
- Ctrl+L : پرش به سوی آدرس بار
- Space : اسکرول کردن صفحه به سمت پایین
- Shift+Space : اسکرون کردن صفحه به سمت بالا
- Ctrl+D : بوکمارک کردن صفحه
با میانبرهای بالا ، می توانید با یک دست روی موس و با دست دیگر روی صفحه کلید متمرکز باشید و میانبر ها را اجرا کنید . علاوه بر این میانبر ها ، تعداد محدودی میانبر پرکاربرد برای موس وجود دارد :
- استفاده از کلید میانی موس (middle) جهت بستن تب ها
- کلید میانی موس یا Ctrl + چپ کلیک: جهت باز کردن یک لینک در تب جدید
- ctrl + اسکرول صفحه به سمت بالا : زوم کردن روی مطلب ( بزرگنمایی)
- ctrl + اسکرول کردن به سمت پایین : کوچک نمایی صفحه
کلیک راست روی هر تب و استفاده از Actions و Options
اگر روی هر تب راست کلیک کنید ، فهرستی مشاهده می کنید که گزینه های مختلفی را در اختیار شما قرار می دهد .
- Pin Tab : این گزینه برای تب های ضروری و پربازدیدتر می باشد. با پین کردن یک تب در مرورگر ، آن تب در بخش فاوآیکن و قبل از تمام تب ها قرار میگیرد و با هر بار باز کردن مرورگر ، این تب به صورت خودکار باز میشود.
- Close Tabs to the Right : این گزینه در کنار Pin Tab ، بیشتر کاربرد دارد. زمانی که تب های مختلف را پین می کنید، مثلا تب ایمیل ، تب صفحه شخصیتان در فیس بوک و… ، بعد از مدتی حجم زیادی از تب ها انباشته میشود. در صورتی که می خواهید به صورت یک جا از شر این تب ها خلاص شوید ، می توانید با گزینه Close Tabs to the Right ، این کار را سریع تر انجام دهید.
- Close Other Tabs : این گزینه نیز مشابه گزینه Close Tabs to the Right ، جهت بستن تب ها می باشد.

ساخت نوار بوکمارک با استفاده از آیکن هر سایت
بوک مارک بار نواری کاربردی در مرورگر ها است که باز کردن سایت هایی که پربازدید تر هستند را ساده تر می کند. در این نوار ، سایت های پربازدید تر با استفاده از نامی که شما تعیین می کنید ، نمایان میشوند. حال می توانید به جای نام هر سایت ، تنها از فاو آیکن یا تصویر کوچکی به لوگوی یک سایت است را در بوکمارک قرار دهید.
بفرض کنید می خواهید سایت انزل وب را در بوکمارک خود قرار دهید. سایت را باز کنید و با فشردن Ctrl+D یا Cmd+D آن را به بوکمارک خود اضافه کنید. در پنجره پاپ آپی که ظاهر میشود روی save کلیک کنید تا به فولدر بوکمارک شما افزوده شود. بعد از ایجاد بوک مارک ، روی آن کلیک کنید وبا انتخاب گزینه edit یا در برخی از نسخه ها با انتخاب properties ، نام سایت را حذف کنید و بخش name را خالی بگذارید.

در صورت نیاز می توانید با مطالعه نحوه ذخیره و بک آپ گیر بوکمارک ، از آن نسخه پشتیبان تهیه کنید.
استفاده از bookmarklet به جای اکستنشن ها
اکستنشن یا افزونه ها ، قابلیت های زیادی را به مرورگر اضافه میکنند و به وسیله آن ها ، مرورگر ها شخصی سازی میشوند. اما همین افزونه ها گاهی سبب کند شدن بارگذاری سایت ها میشوند. بنابراین پیشنهاد می کنیم که به جای استفاده از افزونه و اکستنشن ها ، از bookmarklet استفاده کنید.
Bookmarklet چیست ؟
bookmarklet ( بوک مارکلت ) یک نرم افزار کوچک ذخیره شده در بوک مارک مرورگر میباشد که به شکلی اجازه تعامل کاربر با وب سایتی یا وب سایت هایی که در حال حاضر در مرورگر بارگذاری شده است را میدهد . تفاوت اصلی bookmarklet با اکستنشن ها ، نحوه عملکرد آن ها می باشد. افزونه ها دائما فعال هستند ، در حالی که برای فعال کردن bookmarklet ، لازم است روی آن ها کلیک کنیم نمونه بارز bookmarklet قابلیت ذخیره و رای داردن به تب باز شده توسط Pocket در مرورگر فایرفاکس میباشد.

فعال سازی گزینه click-to-play در تنظیمات مرورگر
گزینه کاربردی در تنظیمات مرورگر ها که به واسطه آن ها ، فعالیت ویدیو ها ، فلش پلیر ها و برخی دیگر از افزونه ها نیازمند مجوز شما میباشد و سبب سبک شدن مرورگر و افزایش سرعت آن استفاده میشود.

مشاهده آفلاین صفحات وب
قبلا در مطلب چگونه بدون اتصال به اینترنت سایت ها را با کمک کش مرورگر باز کنیم انزل وب به صورت مفصل این مورد را بررسی کردیم و همچنین در موبایل و تبلت ، با استفاده از برنامه هایی نظیر Pocket و ۵ روش ذخیره صفحات وب به صورت PDF و متن در اندروید و آی او اس می توان صفحات وب را ذخیره کرد و در صورت نیاز بعدا مشاهده کرد.
در صورتی که می خواهید صفحات وب را در کامپیوتر به صورت آفلاین مشاهده کنید روش دیگری نیز وجود دارد ، ابتدا یک فولدر به نام Offline Pages در هر نقطه از سیستم عامل خود بسازید. سپس صفحه اینترنتی خود را باز کنید و مسیر File > Save Page As را طی کنید. صفحات اینترنتی را با عنوان دلخواه و از نوع Web Page, Complete ذخیره کنید.

با این کار ، صفحات به صورت فایل های HTML ذخیره میشوند و با باز کردن آن ها ، می توانید صفحات را به صورت آفلاین مشاهده کنید.

تجربه و پیشنهاد شما ؟
آیا تا به حال از bookmarklet به جای افزونه استفاده کرده اید ؟ در بوکمارک نام سایت ها را با آیکن ذخیره کرده اید ؟ تجربه خود را از به کارگیری قابلیت های گفته شده ، با ما در میان بگذارید.
وب نما...برچسب : نویسنده : دانلودی webnamad بازدید : 212 تاريخ : دوشنبه 24 خرداد 1395 ساعت: 17:11
فلش مموری و، اس دی کارت و میکرو رم ها امروزه به پر مصرف ترین گجت های کوچک نگهداری اطلاعات شخصی زندگی ما تبدیل شده اند ، با توجه به سایز کوچک و استفاده زیاد از این دستگاه ها احتمال بروز مشکل برای آنها بسیار زیاد است ، یکی از مشکلات رایج در این زمینه مشکل فرمت نشدن فلش مموری و.. در ویندوز و نمایش ارور windows was unable to complete the format میباشد که در ادامه ۴ نحوه رفع این خطا رایج را آموزش میدهیم
۴ راه برای رفع مشکل فرمت نشدن فلش ، مموری کارت و رم میکرو در ویندوز
Four tricks to solve the problem of flash memory is not formatted in Windows
آیا این سوال را از خود پرسیده اید چگونه می توان فلش مموری که به کامپیوتر متصل است و توسط سیستم نیز شناخته نمی شود ، فرمت کرد؟ در چنین مواردی که مموری کارت شما توسط سیستم شناخته نمی شود ، مشکل یا از ویندوز و یا از درایور فلش مموری شماست. اگر مشکل از ویندوز باشد شما می توانید با نصب مجدد درایور مموری کارت خود مشکل را برطرف کنید ولی اگر مشکل از USB شما باشد می بایست آن را به صورت عمیق فرمت کنید برای بررسی بیشتر این مشکل میتوانید پست قبلی ما در مورد بهترین روش های حل مشکل خطای USB Device Not Recognized ویندوز را بخوانید . حال اگر هنگام فرمت کردن رم ، فلش و SD Card با پیغام windows was unable to format رو برو شدید چه می کنید ؟ با ما همراه باشید تا در زیر راه حل هایی برای زمانی که شما قادر نیستید فلش خود را فرمت کنید را آموزش دهیم. همچنین اگر بعد از اتصال مموری کارت خود به کامپیوتر پیغام You need to format the disk in drive before you can use it برای شما نمایش داده می شود، حتما پست مربوط به رفع مشکل پیغام فرمت You need to format the disk فلش مموری و هادر اکسترنال که قبلا در انزل وب منتشر شده است را مطالعه فرمایید.
روش اول ؛ تشخیص سالم و یا معیوب بودن فلش مموری
ابتدا فلش مموری خود را به کامپیوتر متصل کرده و سپس از منوی استارت ویندوز ، گزینه Disk Management را انتخاب کنید. شما در این بخش می توانید تمامی فلش مموری های متصل به کامپیوترتان را مشاهده و مدیریت کنید ، حتی اگر به درستی فرمت نشده باشند. برای دسترسی سریع به این بخش از طریق کیبورد می توانید دکمه های Windows key + R را همزمان نگه داشته و در پنجره باز شده عبارت “diskmgmt.msc” را تایپ کنید. اگر در پنجره باز شده نام فلش مموری خود را یافتید. این به این معناست که فلش شما به درستی فرمت نشده است برای یافتن راه حل جهت فرمت کردن مموری کارت خود با ما همراه باشید.
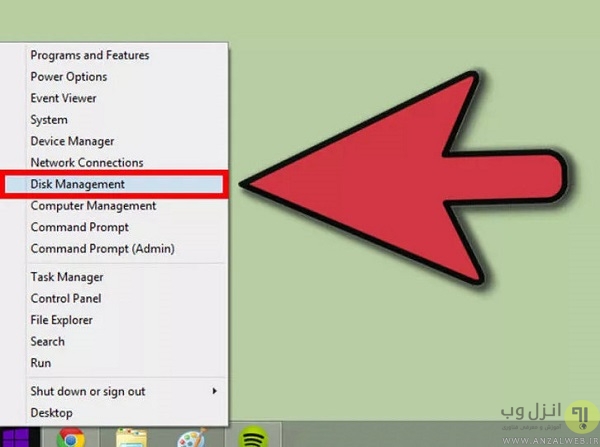
اولین مرحله فلش مموری خود با پورت های USB دیگر تست کنید چون امکان دارد پورت مربوطه مشکل داشته باشد. اگر از USB hub استفاده میکنید سعی کنید در این مورد به صورت مستقیم از پورت USB استفاده کنید. اگر مشکل برطرف شد و ویندوز ، فلش مموری شما را شناخت می بایست نسبت به تعویض پورت خراب در مادربورد کامیپوتر خود اقدام کنید.
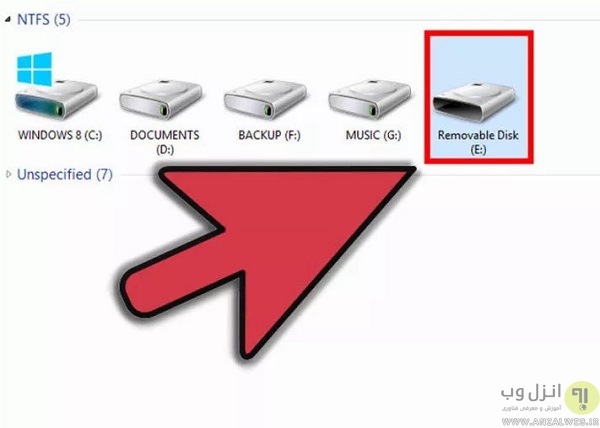
مرحله بعدی برای رفع ارور windows was unable to complete the format تست فلش مموری بر روی کامپیوتر و یا لپ تاپ های دیگر است و اگر باز هم فلش مموری شما شناخته نشد متاسفانه فلش مموری شما مشکل دارد ولی اگر فلش شما در کامپیوتر دیگر به درستی شناخته شد ممکن است درایورهای کامپیوتر شما دچار مشکل باشد. برای حل مشکل درایورها در بخش بعدی آموزش ما را همراهی کنید.
روش دوم ؛ حذف و نصب مجدد درایورها
برای چک ردن درایورها ، دکمه های Windows key + R را با هم فشار داده تا پنجره run باز شود در پنجره باز شده “devmgmt.msc” را تایپ کنید تا وارد بخش Device Manager شوید.
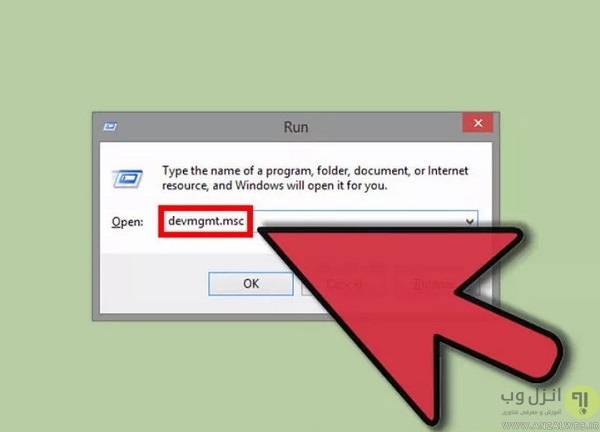
سپس در لیست نمایش داده شده ، بر روی فلش سمت چپ گزینه “Disk drives” کلیک کرده تا زیر مجموعه های آن که شامل درایورهای هارد دیسک و USB است برای شما به نمایش درآید.
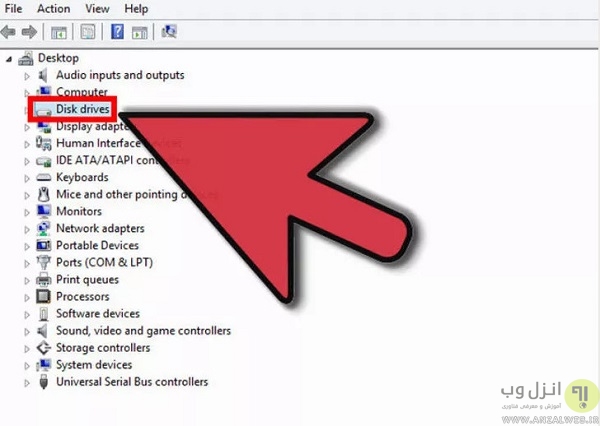
سپس از لیست پیش رو درایور فلش مموری خود را یافته و روی آن کلیک راست کرده و گزینه “Uninstall” را بزنید تا این درایور از سیستم شما حذف شود.
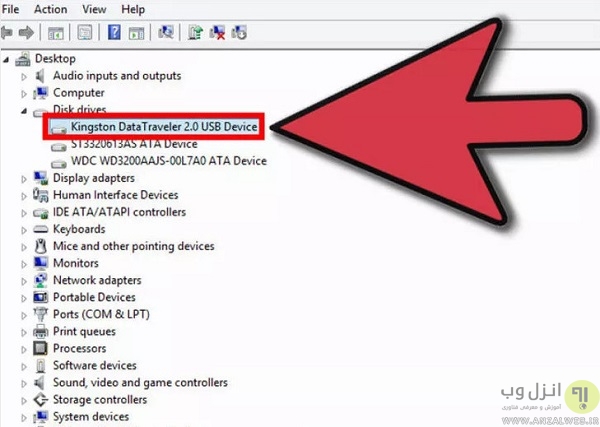
بعد از حذف درایور فلش مموری تان ، مموری کارت یا رم میکرو خود را از کامپیوتر جدا کرده و مجددا متصل کنید. بعد از اتصال ، ویندوز به صورت خودکار درایور را مجدد بر روی کامپیوتر شما نصب میکند.
در صورتی که شما آیکون تعجب زرد رنگ کنار درایورها می بینید این یعنی درایورهای مربوطه دچار مشکل هستند و اگر این علامت را در کنار Universal Serial Bus controllers دیدید یعنی USB درایورهای کامپیوتر شما نیاز به بروز رسانی دارند. ازین رو بر روی درایور مورد نظر کلیک راست کرده و گزینه “Update Driver Software” را انتخاب کنید تا درایور مورد نظر آپدیت شود.
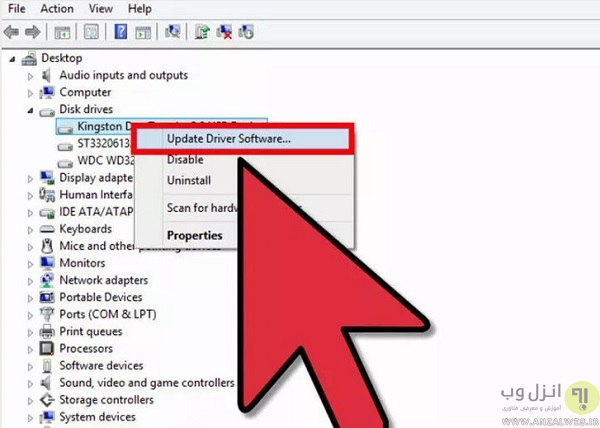
روش سوم ؛ فرمت کردن فلش مموری از طریق Disk Management
همان طور که در بالا گفته شد، دکمه های Windows key + R را همزمان نگه داشته و در پنجره باز شده عبارت “diskmgmt.msc” را تایپت کنید تا وارد Disk Management شوید. در اینجا شما قادر خواهید بود تمام پارتیشن ها و فلش مموری های کامپیوترتان را ببینید.
سپس بر روی پارتیشن مربوط به فلش مموری خود کلیک راست کرده و گزینه “Format” را انتخاب کنید.
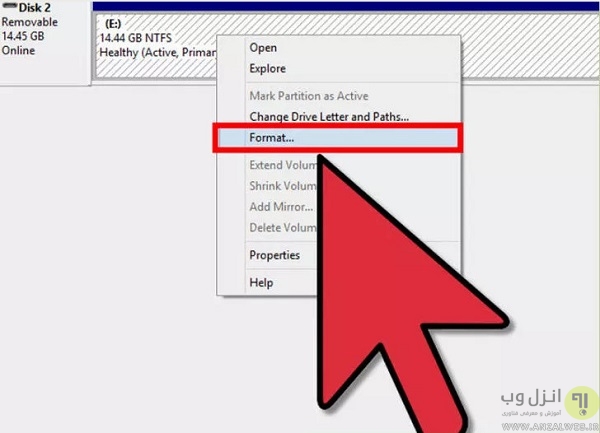
در پنجره باز شده مربوط به تنظیمات فرمت شما می بایست روش “FAT32” را برای فرمت کردن انتخاب کنید زیرا با اینکار فلش مموری شما توسط اکثرا سیستم ها از جمله ویندوز ، لینوکس ، OS X و یا کنسول های بازی خوانده میشود.
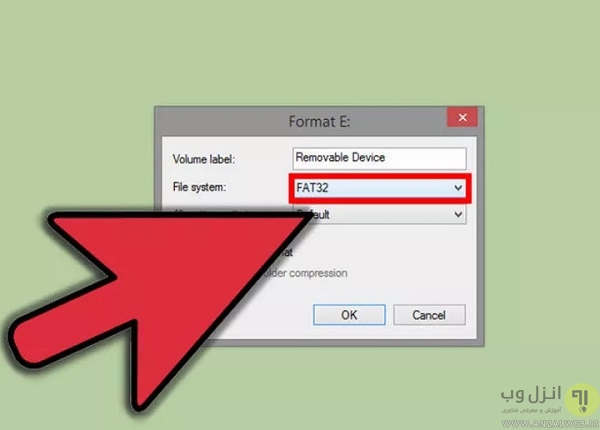
فراموش نکنید تیک گزینه “Perform a quick format” را بردارید تا فلش مموری شما به صورت کامل فرمت شده البته کمی زمان بر خواهد بود ولی کمک میکند ویندوز مشکلات فلش مموری شما را بر روی هارد دیسک تصحیح کند.
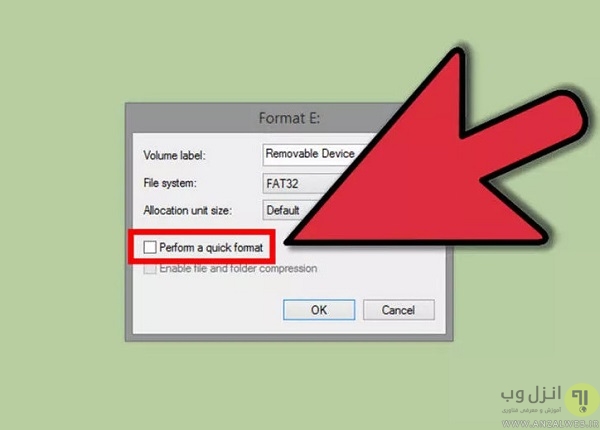
در پایان نیز بر روی دکمه OK کلیک کنید تا مراحل فرمت کردن آغاز شود. اگر فرمت کردن به درستی انجام شد باید در نظر داشته باشید. با فرمت کردن تمام اطلاعات موجود در فلش مموری شما حذف خواهد شد. ولی اگر فرمت کردن به درستی انجام نشد و هنوز با مشکل windows was unable to complete the format روبرو هستید می بایست ما را در بخش بعدی آموزش همراهی کنید.
روش چهارم ؛ فرمت کردن فلش مموری از طریق Command Prompt
ابتدا از منوی استارت Run را جستجو کرده و سپس در پنجره باز شده cmd را تایپ کنید تا محیط Command Prompt برای شما باز شود.
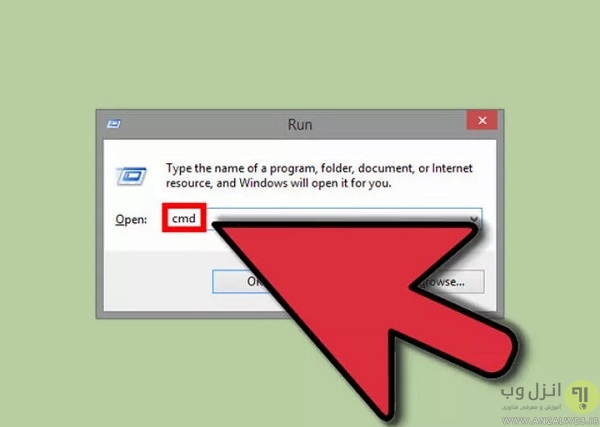
سپس در پنجره مشکی باز شده “diskpart” را تایپ کرده و Enter بزنید. برای انجام اینکار حتما باید با یوزر ادمین وارد شده باشید. پس از Enter زدن خواهید دید کلمه ای که تایپ کردید به “<DISKPART ” تغییر یافت. و آماده گرفتن دستور بعدی از شماست.
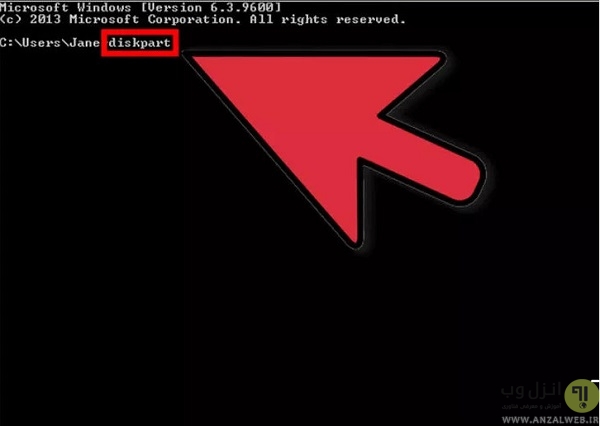
سپس دستور بعدی “list disk” را تایپ کرده و Enter بزنید. با این دستور تمام دیسک های متصل به کامپیوترتان را برای شما نمایش میدهد.
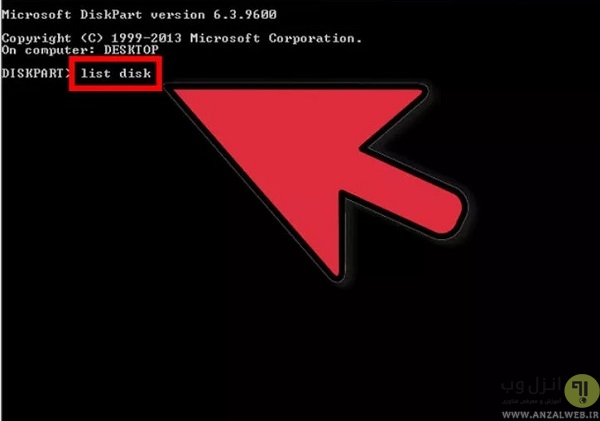
اینبار دستور “# select disk” را تایپ کرده و Enter بزنید. فراموش نکنید به جای # شماره فلش مموری مربوطه خودتان را بنویسید. با این دستور شما در واقع مموری کارت مورد نظر خود را انتخاب میکنید تا در مرحله بعد آن را فرمت کنید.
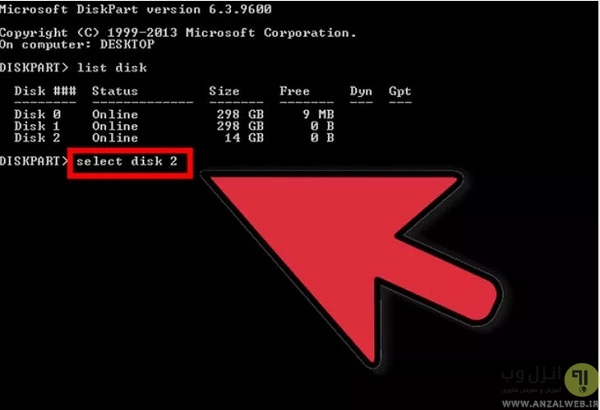
بعد از دستور بالا می بایست دستور “clean” را تایپ کرده و Enter بزنید. با اینکار تمام اطلاعات فلش مموری شما پاک می شود.

حالا برای ساخت پارتیشن جدید بر روی مموری کارت خود می بایست دستور “create partition primary” را تایپ کرده و Enter بزنید.
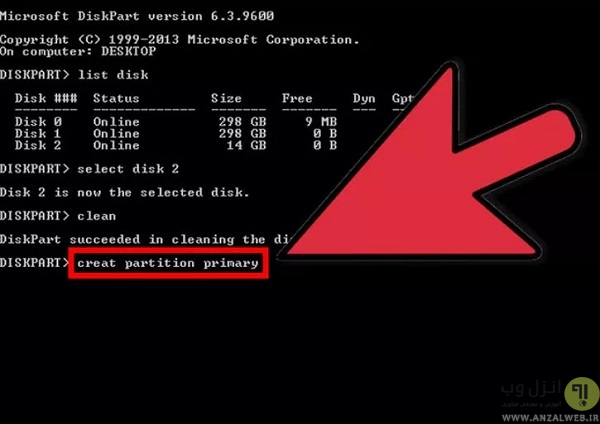
برای فعال کردن پارتیشن ایجاد شده بر روی فلش مموری شما ، دستور “active” را تایپ کرده و Enter بزنید.
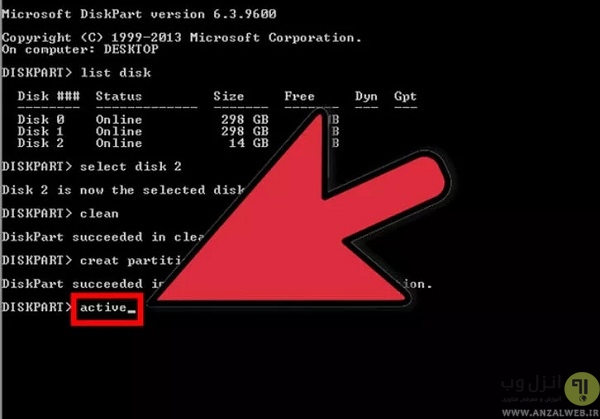
و در نهایت برای فرمت کردن پارتیشن ایجاد شده بر روی فلش مموری ، دستور ” format fs=fat32 ” را تایپ کرده و Enter بزنید. تا فلش مموری براساس FAT32 فرمت شود تا به تمام دستگاه ها همخوانی داشته باشد. در این مرحله فرمت کردن ممکن است کمی زمان ببرد.
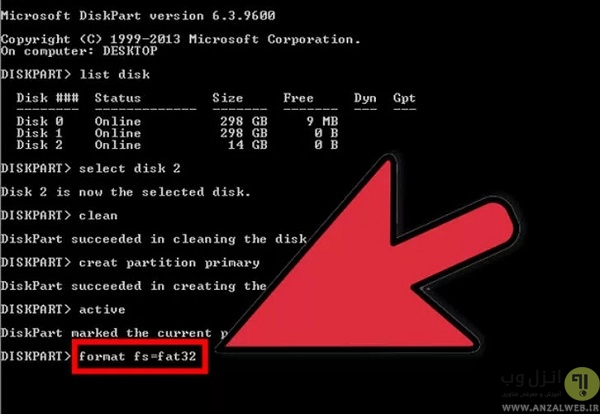
سپس در مرحله آخر دستور “exit” را تایپ کرده و Enter بزنید تا ابزار DISKPART با استفاده از این دستور بسته شود. اگر با وجود تمامی مراحل بالا فلش مموری و مموری کارت شما باز هم توسط سیستم شناخته نشد متاسفانه فلش مموری شما خراب بوده و قابل استفاده نخواهد بود.
جمع بندی:
ما در بالا دو روش برای حل مشکل فرمت نشدن فلش windows was unable to format را آموزش دادیم. که توصیه میکنیم گام به گام مراحل بالا را طی کرده تا بتوانید به درستی دلیل اینکه چرا کامپیوترتان قادر به شناختن فلش مموری نیست ، عیب یابی کنید و در جهت برطرف کردن آن برآیید. با این وجود اکر هنگام اتصال مموری کارت هنوز هم با ارور Write Protection مواجه می شوید. حتما پست مربوط به ۷ روش حل مشکل ارور Write Protection در فلش و مموری کارت در انزل وب را مطالعه فرمایید.
تجربه و پیشنهاد شما ؟
در صورتی که راه حل دیگری برای حل مشکل فرمت نشدن فلش و پیغام windows was unable to format ویندوز میدانید ، تجربیات و پیشنهادات خود را با ما به اشتراک بگذارید.
وب نما...برچسب : نویسنده : دانلودی webnamad بازدید : 341 تاريخ : يکشنبه 23 خرداد 1395 ساعت: 10:52
به صورت پیش فرض ، پاسخ دادن به پیام های مختلف برنامه های پیام رسان در اندروید مثل تلگرام ، واتس اپ ،اس ام اس و .. ، مستلزم باز کردن برنامه ها می باشد. اما گاهی در شرایط و موقعیتی هستیم که فرصت کافی برای پیدا کردن برنامه ، باز کردن و جواب دادن به پیغام را نداریم . در ادامه این پست انزل وب ، با دو روش کاربردی جهت پاسخ گویی سریع به پیغام ها ازصفحه اول اندروید بدون باز کردن اپ آن ها ، آشنا خواهید شد.
چگونه به پیغام SMS ، تلگرام ، واتس اپ و.. بدون باز کردن برنامه اصلی پاسخ دهیم؟
Android Apps to Quickly Reply Messages Without Opening the App
یکی از راه های صرفه جویی در وقت ، مدیریت از راه دور اندروید با استفاده از کامپیوتر است که چک کردن برنامه ها را در کنار کار کردن با اسکرین بزرگ تر کامپیوتر ، ساده تر می کند. پاسخ گویی سریع به پیغام های برنامه های چت و SMS اندروید بدون باز کردن برنامه ها از طریق ایجاد یک وبجت مخصوص کوچک و نمایش پنجره Pop-up جمع و جور بر روی صفحه اصلی نیز با دو برنامه ای که در ادامه معرفی می کنیم ، امکان پذیر شده است :
جواب دادن سریع پیام از صفحه اول گوشی با Notifly
در صورتی که از آخرین ورژن پیام رسان واتس اپ استفاده می کنید ، هنگام نمایش پیام در بخش اعلان های گوشی اندروید خود ، یک گزینه به نام Quick Reply مشاهده می کنید که امکان پاسخ گویی به پیام ها را بدون باز کردن واتس اپ ، فراهم کرده است. در صورت نیاز نیز می توانید ترفند های واتس اپ را برای استفاده بهتر از این پیامرسان ، مطالعه کنید.

مشابه همین قابلیت را با استفاده از برنامه Notifly ، می توانید در سایر پیام رسان های اندروید مشاهده کنید . این برنامه در حال حاضر برای پیام رسان های تلگرام ، اسکایپ ، Google Hangouts ، مسنجر فیس بوک و واتس اپ قابل استفاده است .
بعد از نصب برنامه ، آیکن پاسخ گویی سریع برای این پیام رسان ها ، مشابه شکل زیرخواهد بود :

آموزش استفاده از برنامه Notifly
بعد از نصب این برنامه ، ابتدا باید دسترسی سرویس را به پیام رسان های موجود ، فعال کنید.

بعد از فعال کردن سرویس ، نوبت به شخصی سازی تنظیمات برنامه برای هر پیام رسان میرسد.

در بخش تنظیمات ، می توانید رنگ و بخش های ظاهری مربوط به پیام رسانی را تنظیم کنید. آیکن مربوط به پیام رسانی ، حتی در صورتی که گوشی اندرویدی شما قفل باشد نیز کار می کند و می توانید از روی صفحه ی قفل گوشی ، به پیام ها پاسخ دهید. سایر و رنگ آیکن مربوطه را می توانید از همین بخش به دلخواه تغییر دهید.
قابلیت دیگر ، پنهان شدن اعلان ها ، در صورت پاک کردن آن ها از نوار وضعیت یا اعلان موبایل اندرویدی می باشد.
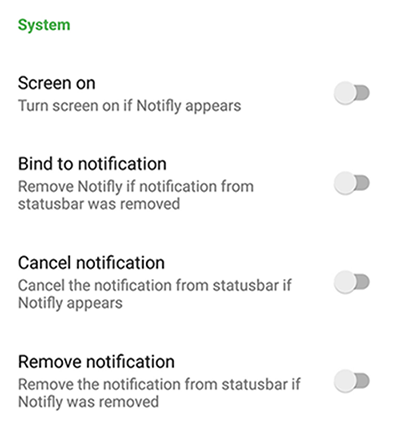
این برنامه از جهت مصرف باتری نیز کاملا بهینه شده است و نصب آن ، مصرف باتری گوشی را به صورت چشمگیر افزایش نمی دهد.
پاسخ سریع به پیغام ها از ناحیه اعلان توسط quickReply
در صورتی که می خواهید کنترل بیشتری روی نحوه پاسخ گویی به پیام ها داشته باشید ، استفاده از برنامه quickReply را به شما توصیه می کنیم.
با این برنامه یک نوار برای هر پیام رسان در نوار اعلانات ایجاد میشود که مطابق شکل ، سه قابلیت ارسال پاسخ مستقیم ، خواندن و پاسخ دادن را فراهم می کند.

خوش بختانه برنامه quickreply برای انواع پیامرسان ها قابل استفاده می باشد. در صورتی که نیاز به نصب دو یا چند نسخه از یک برنامه در اندروید دارید ، این برنامه برای نسخه های پلاس پیامرسان ها نیز کاربردی می باشد.

بخش جالبی که در این برنامه وجود دارد ، direct یا پاسخ گویی مستقیم به وسیله پیغام های پیش بینی شده می باشد. مشابه پیام های پیش فرض برای پاسخ گویی به پیام ها ، در quickReply نیز می توانید پاسخ هایی از قبل تعیین شده در خود برنامه را برای مخاطبانتان بفرستید. ایجاد پاسخ دلخواه در نسخه های رایگان برنامه موجود نیست و باید نسخه های غیر رایگان را خریداری کنید.

تجربه و پیشنهاد شما ؟
برای پاسخ گویی مستقیم بدون باز کردن پیام رسان های اندرویدی ، چه برنامه های دیگری را می شناسید؟ تجربه خود را با ما به اشتراک بگذارید.
وب نما...برچسب : نویسنده : دانلودی webnamad بازدید : 245 تاريخ : شنبه 22 خرداد 1395 ساعت: 19:34
در سال های اخیر ، شاهد طیف وسیعی از روش های کلاهبرداری و دزدی اطلاعات در خود پرداز ها بوده ایم . یکی از عوامل اصلی در به وقوع پیوستن این حملات که به اسکیمینگ (Skimming) مشهور هستند ، مشغله زیاد افراد و عدم توجه به نشانه های موجود در اطراف است که ممکن است توسط سارقین ، در نقاط مختلف عابر بانک ، وجود داشته باشد. آشنایی با چهار شیوه متداول سرقت از طریق خودپرداز ها که در مطلب امروز انزل وب به آن می پردازیم ، به شما کمک می کند که در در حفظ اطلاعات کارت بانکی خود در مقابل تبهکاران ، بیش از پیش کوشش کنید.
مراقب کلاه برداری و هک عابر کارت در خودپرداز ها باشید !
ATM Card Skimming And How To Avoid It
مشابه هک شدن موس و کیبورد در کامپیوتر ، در خارج از فضای مجازی نیز احتمال سرقت اطلاعات به خصوص از طریق دستگاه های خودپرداز (ATM) ، بسیار زیاد است. زمانی که به دستگاه خودپرداز مراجعه می کنید و اقدام به برداشت پول می کنید ، لازم است که به بخش های مختلف خودپرداز نگاه کنید تا در صورت وجود ، ابزار هایی را که سارقین برای دزدی مخفی می کنند مشاهده کنید.
سه روش اسکیمینگ در خودپرداز ها عبارتند از:
اسکیمر چیست ؟ چگونه از آن برای دزدی اطلاعات استفاده میشود
اسکیمر ها به زبان ساده کارت خوان های مخرب هستند که در نگاه اول بسیار شبیه به ورودی های معمولی کارت خوان میباشند اما در باطن دستکاری شده و به عنوان یک دستگاه دزدی اطلاعات کارت استفاده میشوند . در سال های اخیر ، اسکیمر به گونه ای تغییر کرد که به صورت کامل با اندازه کارت هایی که وارد شکاف خودپرداز میشوند هماهنگ شوند. برخی از اسکیمر های پیشرفته قابلیت انتقال دیتا از طریق بلوتوث را دارند ؛ همین موضوع سبب شد تا سارقین کارت ها خود را با دستگاه ها جفت کنند و اطلاعات را دانلود نمایند.
برای این که از سلامت کارت خوان خودپرداز مطمئن شوید ، لازم است که حین دریافت پول از خودپرداز ها ، به نکات زیر توجه کنید:
- توجه به محل قرار گیری خودپرداز: اگر خودپرداز در منطقه تاریک قرار دارد ، از دستگاه دیگری استفاده کنید.
- تکان دادن شکاف ورود کارت خودپرداز: شکاف ورود کارت را تکان دهید ؛ اگر ثابت و محکم نباشد ، نشانه ای برای حضور سارقین است.
- بررسی ساختار و رنگ و ظاهر دستگاه: نمای دستگاه را چک کنید که استاندارد باشد.
- استفاده از دستگاه های دیگر: در صورتی که از باجه های خودپردازی استفاده می کنید که همزمان چند دستگاه دارند ، اگر یک دستگاه مشکوک بود، از دستگاه دیگر استفاده کنید.

در حال حاضر بسیاری از دستگاه های خودپرداز ، سیستم ضداسکیمینگ دارند که توسط یک دوربین کوچک در بالای دستگاه ، مانیتورینگ میشود و بر تمام امور آن نظارت میشود.
استفاده از دوربین های سوزنی دست ساز
دوربین های Pinhole یا سوزنی روی دستگاه های خودپرداز وجود دارند اما سارقین از دوربین های مشابه ولی در اندازه های کوچک تری برای سرقت رمز کارت های بانکی استفاده می کنند. این دوربین ها ، درجاهای مختلف و ترجیحا نزدیک به صفحه کلید خودپرداز نصب میشوند. Pinhole معمولا بسیار کوچک و همرنگ با دستگاه خود پرداز اصلی هستند تا در حد ممکن ، از دید کاربران خودپرداز دور بمانند.

برای شناسایی این دوربین ها بهتر است به نکات زیر توجه کنید:
- بخش های مختلف دستگاه عابر بانک را تکان دهید : این تکان دادن ، بهترین روش برای پی بردن به حضور سارقین است . چرا که معمولا برای سرقت ، بخش های مختلف خودپرداز دستکاری میشود و ثبات قبلی خود را ندارد.
- بخش هایی که رنگ پریده هستند یا به طور کلی با بخش های دیگر خودپرداز هماهنگی ندارند ، احتمالا محل حضور دوربین های جاسوسی سارقین هستند.
- مخفی کردن رمز هنگام وارد کردن آن : زمانی که می خواهید رمز خود را وارد کنید ، تا حد ممکن با دست خود صفحه کلید را بپوشانید و آن را از دید دوربین ها مخفی نگه دارید.

استفاده از صفحه کلید ثانویه
یکی از رایج ترین شیوه های کلاه برداری از طریق کارت بانکی ، استفاده از صفحه کلید های تقلبی و ثانویه می باشد که روی صفحه کلید اصلی ثابت میشوند. این صفحه کلید ها جایگزین دوربین های سوزنی هستند و با استفاده از نرم افزار های مخرب ، رمز شما را ثبت می کنند.
برای شناسایی صفحه کلید های تقلبی ، به نکات زیر توجه کنید:
- ابعاد صفحه کلید را بررسی کنید : این صفحه کلید ها معمولا دقیقا هم اندازه با صفحه کلید اصلی خودپرداز نیستند ، لذا بررسی طول و عرض آن به شما کمک می کند.
- صفحه کلید را تکان دهید : صفحه کلید بر خلاف تصور شما ، نسبت به سایر بخش ها بیشتر تکان می خورد و اصلا ثابت نمیشود . تکان خوردن آن از نشانه های حملات اسکیمینگ می باشد.
- به شماره های صفحه کلید دقت کنید : صفحه کلید های تقلبی ، شماره های کمرنگ تر و گاهی با ظاهر متفاوت دارند که در کنار صفحه کلید اصلی به سادگی قابل تشخیص خواهند بود.
- به لبه های صفحه کلید دقت کنید : اگر صفحه کلید اصلی باشد ، شیارهایی وجود دارد که صفحه را از سایر بخش ها مجزا می کند ؛ در حالی که در صفحه کلید تقلبی لبه ها مشخص نیستند.
- به جدید بودن و قدیمی بودن دستگاه توجه کنید : اگر دستگاه خودپرداز به نظر خیلی قدیمی ، رنگ پریده و فرسوده می باشد ، از دستگاه دیگری استفاده کنید چرا که احتمال دستکاری شدن آن وجود دارد.

استفاده از بدافزارها
دقت داشته باشید که استفاده از روش های نرم افزاری ، بیشتر از تغییرات سخت افزاری خطرساز است و افراد زیادی به سرقت بانکی از طریق خود پرداز ها و به صورت مجازی اقدام می کنند . روش های نرم افزاری از طریق تزریق برنامه های مخرب انجام میشود که برای سارقان به صرفه تر و ایمن تر است. بد نیست بدانید که دستگاه های خودپرداز به هیچ وجه از نظر نرم افزاری ایمن نیستند و معمولا نسخه های قدیمی ویندوز XP روی آن ها نصب میشود که به هیچ وجه ایمن نیستند.
در بررسی های انجام شده توسط شرکت امنیتی Kaspersky ، حدود ۴۹ اصلاحیه برای تامین ایمنی دستگاه های خودپرداز ایمنی توصیه شده است که در حال حاضر هیچ یک از آن ها در دستگاه ها به کار گرفته نمیشود. این درحالی است که در سال ۲۰۱۵ ، هک های انجام شده روی خودپرداز ها ، ۱۵ درصد نسبت به سال گذشته افزایش داشته اند.
ویروس و بد افزارهای مربوط به دستگاه های ATM ، انواع مختلفی دارند که هدف های متفاوتی را نیز دنبال می کنند. برخی از آن ها جهت سرقت از افرادی است که از دستگاه پول دریافت می کنند و برخی نیز در سطح گسترده تر ، اعتبار مالی خودپرداز را تخلیه می کنند.
اولین گام برای جلوگیری از حملات اسکیمینگ به این صورت ، بعد از استفاده از مکان ها و روش های امن نگهداری پسورد و یوزنیم ، به روزرسانی سخت افزاری دستگاه های خودپرداز است. دستگاه ها باید یا قطعات به روز و مدرن که با آخرین تکنولوژی روز ساخته شده اند ، طراحی شوند. سارقان حرفه ای نما و نقشه دستگاه های ATM را به خوبی آموخته اند و بنابراین طراحی ایمن این دستگاه ها حائز اهمیت است.
تجربه و پیشنهاد شما ؟
به کارگیری نکات گفته شده بر اساس موقعیتی که در آن قرار گرفته اید، به شما در جهت جلوگیری از وقوع حملات اسکیمینگ کمک می کند ؛ با این حال اگر متوجه مورد مشکوکی حین استفاده از دستگاه شدید ، با پلیس تماس بگیرید.
چه راه کارهای دیگری برای مقابله با اسکیمینگ می شناسید ؟ تجربه خود را با ما درمیان بگذارید.
وب نما...برچسب : نویسنده : دانلودی webnamad بازدید : 390 تاريخ : جمعه 21 خرداد 1395 ساعت: 7:22
همه افرادی که در شبکه های اجتماعی مختلف نظیر اینستاگرام ، فیس بوک ، تلگرام و .. عضو هستند معمولا زمانی را برای ساخت عکس پروفایل و کاور با اندازه مناسب برای شبکه های اجتماعی که در آنها عضو هستند صرف میکنند که اینکار زمانبر بوده و گاها نتیجه مورد رضایت واقع نمی شود. از این رو ما قصد داریم امروز ۹ ابزار آنلاین جهت ساخت عکس با اندازه مناسب برای شبکه های اجتماعی مختلف را به شما معرفی کنیم.
ساخت عکس پروفایل و کاور با اندازه مناسب برای تلگرام ، واتس اپ ، اینستاگرام و …
Tools for Creating Perfectly Sized Images for Social Media Sites
معمولا یکی از دغدغه های افرادی که در شبکه های اجتماعی عضویت دارند ، این است که عکس و یا کاور مناسب را برای پروفایل خود ایجاد کنند. از آنجایی که شبکه های اجتماعی مختلف از جمله فیسبوک ، توییتر ، گوگل پلاس و دیگر شبکه های اجتماعی هرکدام سایز متفاوت و محدودیت حجمی خاصی را برای کاور در نظر گرفته اند. از این رو برای ساخت کاور و عکس پروفایلی که شما راضی نگه دارد ، میتوان برای صرفه جویی در وقت به ابزارهای آنلاین متوسل شوید. این ابزارها به دلیل سادگی شما را قادر میسازد در کمترین زمان و بدون نیاز به استفاده از نرم افزار فتوشاپ ، بتوانید حرفه ای ترین کاورها و عکس های پروفایل را برای خود ایجاد کنید. در زیر لیستی از بهترین ابزارهای آنلاین جهت ساخت کاور برای شبکه های اجتماعی مختلف آماده شده است:
ساخت عکس پروفایل با سایز مناسب برای تلگرام و واتس اپ
برای سرویس محبوب تلگرام و گذاشتن عکس کامل میتوانید از اپ اندروید Profile w/o crop for Telegram و برای سرویس واتس اپ نیز میتوانید No Crop for WhatsApp را بر روی اندروید خود نصب کنید همچنین برای سیتم عامل iOS نیز میتوانید از اپ NoCrop – Post full size photos برای تعیین اندزاه استاندارد و مناسب برای telegram ، whatsapp و instagram استفاده کنید
علاوه بر این میتوانید توسط سرویس هایی که در ادامه معرفی میکنیم عکس های خود را به صورت دستی در سایز های ۵۱۲×۵۱۲ کراپ و بر روی پروفایل خود قرار دهید.
AP Social Media Image Maker برای ساخت عکس پروفایل و کاور با سایز مناسب
میتوان AP Social Media Image Maker یکی از جامع و کاملترین ابزارهای آنلاین جهت ساخت کاور و عکس پروفایل برای شبکه های اجتماعی دانست. مزیت اصلی آن این است که اکثر شبکه های اجتماعی را پوشش داده و شما را قادر می سازد بتوانید کاور ، عکس پروفایل ، عکس برای پست های ویژه و غیره را برای شبکه اجتماعی های مختلف ایجاد کنید. همان طور که در تصویر زیر نیز مشخص است لیست ۱۶ شبکه اجتماعی در تصویر زیر مشخص است و نکته حائز اهمیت دیگر رایگان بودن این سرویس است. با استفاده از این سرویس آنلاین شما میتوانید کاورهای حرفه ای ایجاد کنید ، فیلتر رنگ برای تصویر خود تعیین کنید و یا افکت های مختلف را بر روی عکس خود اجرایی کنید.

Social Image Resizer tool برای کراپ کردن و تغییر سایز عکس پروفایل
سرویس آنلاین Social Image Resizer tool یکی از ساده ترین ابزارها برای کراپ کردن تصاویر با سایزهای پیش فرض برای کاورهای شبکه های اجتماعی و یا سایز مورد نظر شماست. همان طور که در تصویر زیر نیز مشخص است ، در مرحله اول می باست عکس مورد نظر خود را آپلود کنید.

و سپس سایز مورد نظرتان را از باکس Choose a Size انتخاب کرده و همچنین می توانید فرمت عکس را نیز تعیین کنید. بعد از تعیین سایز و فرمت موردنظر ، گزینه done را کلیک کرده تا تغییرات انجام شود. عکس پایانی را میتوانید دانلود کرده و یا از طریق ایمیل برای دوستانتان ارسال نمایید.

۳ ابزار آنلاین جهت ساخت عکس پروفایل خلاقانه برای فیسبوک
سرویس TimelineCoverBanner جهت ساخت تصاویر خلاقانه برای پروفایل فیسبوک استفاده می شود ، همانند تصویری که در زیر می بینید. این سرویس رایگان بوده و به سادگی شما را قادر میسازد بتوانید با عکس کاور و پروفایل خود تصاویر خلاقانه از قبیل عکس زیر بسازید. این ابزار مجموعه ای از عکس ها را برای کاور به شما پیشنهاد می کند. با این حال اگر شما میخواهید تنها از تصویر مورد نظر خود چنین بنرهای خلاقانه ای بسازید. این سرویس براحتی با ابزارهای پیشرفته ویرایش عکس و نوشته ای که در اختیار شما قرار می دهد ، این امکان را نیز برای شما فراهم میکند که با استفاده از این ابزارها بتوانید افکت مورد نظر خود را تعیین کنید و یا متنی را به تصویر خود اضافه نمایید. یکی از مزیت های این سرویس این است که بعد پایان تغییرات و هنگام دانلود ، هیچ گونه واتر مارکی در عکس قید نمی شود.

سرویس Timeline Cover Photo Maker یکی از ابزارهای رایگان برای ساخت کاور فیسبوک است که طیف وسیعی از ابزار برای ویرایش و ساخت کاور را در اختیار شما قرار می دهد. این سرویس هیچ گونه واتر مارکی در کاور شما قید نمیکند و همچنین نیازی به عضویت هم نیست. زیرا بعضی از سرویس های آنلاین که از طریق آنها کاور فیسبوک ایجاد میکنید شما را مجبور میکنند تا به اکانت فیسبوک خود لاگین کرده تا آنها بتوانند کاور مربوطه را بر روی پروفایل شما قرار دهند.

سرویس Easy Cover Maker با وجود اینکه ابزارهای ویرایش زیادی در اختیار شما قرار نمیدهد ولی استفاده از آن ساده و لذت بخش است. زیرا به راحتی عکس خود را آپلود کرده ، سایز و موقعیت آن را تعیین میکنید ، سپس کاور و عکس پروفایل به صورت جداگانه و یا در صورت نیاز باهم در قالب یک فایل زیپ دانلود میکنید، در واقع این سرویس قسمت های مورد نظر شما که تعیین شده اند را برش زده و جدا میکند. یکی از قابلیت های خوب این سرویس امکان قراردادن لایه های مختلف تصویر و نوشته است. همچنین این سرویس همان طور که در تصویر زیر نیز مشخص است برای ساخت کاور و عکس پروفایل مناسب پروفایل گوگل پلاس هم قابل استفاده است.

۳ ابزار آنلاین جهت ساخت کاور و بکگراند برای توییتر
دغدغه خیلی از کاربران توییتر داشتن پروفایل خلاقانه است زیرا در توییتر علاوه بر تعیین عکس پروفایل می بایست یک تصویر نیز برای کاور و پس زمینه انتخاب کنید که این خود به ایجاد طرح های خلاقانه کمک میکند. با این وجود برای ایجاد یک پروفایل خلاقانه در توییتر نیاز دارید زمان زیادی را برای تعیین عکس و تنظیم آن صرف کنید که ممکن است نتیجه نیز دلخواه شما نباشد. از این رو ما قصد داریم ، سه ابزار آنلاین برای ساخت پروفایل های خلاقانه در توییتر در زیر به شما معرفی کنیم.

سرویس Header Cover یک ابزار نسبتا ساده است که شما را قادر میسازد بتوانید برای فیسبوک ، توییتر ، پینترست و گوگل پلاس خود کاور ایجاد کنید. در این ابزار که به صورت رایگان در دسترس است شما نمی توانید سایز کاور را تعیین کنید و به صورت پیش فرض براساس سایز کاور سوشیال مدیا مد نظر تنظیم شده است. در شروع شما می توانید یک متن وارد کنید یا از متن های پیش فرض استفاده کنید سپس در مرحله بعد می توانید عکس پس زمینه مورد نظر خود را آپلود کرده و افکت های مدنظرتان را اعمال کنید. در مرحله پایانی می توانید کاور را در فرمت jpg و یا png ذخیره کنید.

سرویس Themeleon ابزار رایگانی است که به صورت رسمی توسط توییتر پشتیبانی شده و جهت ساخت کاور توییتر و تنظیم رنگ بندی اکانت توییتر می باشد. در حساب کاربری تان در توییتر در بخش settings و تب Design شما می توانید به این وب سایت دسترسی داشته باشید. البته برای استفاده از این وب سایت می بایست با اکانت توییتر خود لاگین کنید ولی جای هیچ گونه نگرانی نخواهد بود زیر این سرویس توسط خود توییتر پشتیبانی می شود.

سرویس Free Twitter Designer یک ابزار رایگان دیگر برای ایجاد پس زمینه برای توییتر است که نیاز دارید برای استفاده از این سرویس با اکانت توییتر خود لاگین کنید. بعد از لاگین شما میتوانید عکس مورد نظرتان را برای زمینه آپلود کنید و یا در پس زمینه توییتر خود نوشته اضافه کرده و یا لینک شبکه های اجتماعی تان را قرار دهید.

جمع بندی
قابل ذکر است شما از ابزارهای بالا برای ساخت عکس پروفایل و کاور با ابعاد مناسب برای دیگر شبکه های اجتماعی نیز می توانید بهره ببرید. توصیه ما برای افرادی که دنبال ابزاری رایگان و جامع هستند استفاده از ابزار AP Social Media Image Maker است ولی اگر به دنبال ایجاد پروفایل های خلاقانه برای حساب فیسبوک ، توییتر ، گوگل پلاس ، یوتیوب ، تمبلر و یا دیگر شبکه های اجتماعی هستید ، ابزارهایی که در بالا معرفی کردیم تمامی سلایق را پشتیبانی میکند. همچنین اگر میخواهید تصویر خاصی را به عنوان عکس پروفایل خود انتخاب کنید و به دنبال ترفند خاصی برای حذف پس زمینه آن هستید؛ مطالعه پست ، ۳ ترفند ساده برای حذف پس زمینه عکس بدون نیاز به نرم افزار خاص در انزل وب را به شما پیشنهاد می کنیم.
تجربه و پیشنهاد شما ؟
در صورتی که ابزار دیگری جهت ساخت عکس پروفایل با اندازه مناسب برای شبکه های اجتماعی می شناسید، تجربیات و پیشنهادات خود را با ما به اشتراک بگذارید.
وب نما...برچسب : نویسنده : دانلودی webnamad بازدید : 295 تاريخ : جمعه 21 خرداد 1395 ساعت: 7:22
امروزه به دلیل حجم بالای داده ها خیلی از کاربران نیاز به افزایش فضای هارد دیسک دارند ، زیرا تصمیم گیری در مود فایل های مهم و شناسایی فایل هایی که چندان به آنها نیاز ندارید اما ممکن است چند سال بدون سر صدا در فضای هارد سیستم شما قرار گرفته و حجم درایو ها را اشغال کنند کاری وقت گیر و مشکل است . از این رو انزل وب در این پست قصد دارد شما را با آموزش نرم افزاری جهت شناسایی فایل های حجیم سیستم و آزادسازی فضای هارد دیسک مخصوصا درایو C آشنا کند. ما را همراهی کنید.
آموزش نرم افزار TreeSize برای آزاد کردن و افزایش فضای هارد دیسک در ویندوز
Free Up Disk Space using TreeSize
با استفاده از نرم افزار رایگان TreeSize شما می توانید تمام پوشه ها و زیر پوشه ها و میزان فضایی که اشغال کرده اند را مشاهده کنید. در این حالت به راحتی می توانید در مورد فایل های موقتی و یا اطلاعات بی فایده تصمیم گیری کنید. همچنین اگر فایل های تکراری و یا پوشه های بی فایده در سیستم شما ایجاد شده است با مطالعه پست مربوط به حذف پوشه خالی ، فایل های تکراری ، میانبر و بوک مارک خراب در کامپیوتر در انزل وب ، می توانید فضای هارد دیسک خود را از فایل ها و پوشه های تکراری آزاد کنید. قابل ذکر است قسمتی از فضای عمده هارد دیسک توسط فایل های سیستمی اشغال می شود ، از جمله فایل hiberfil.sys ، پس اگر میخواهید چند گیگ از فضای هارد سیستم و درایو C را خالی کنید ؛ پست مربوطه را که قبلا توسط انزل وب منتشر شده بود را مطالعه فرمایید.
از مزیت های این نرم افزار این است که نیاز به نصب نداشته و به صورت پرتابل است و برای اجرایی کردن آن تنها باید روی فایل exe کلیک کنید. از این رو می توانید آن را در فلش مموری خود کپی کرده و بر روی هر کامپیوتر دیگری نیز اجرا کنید. فقط فراموش نکنید همان طور که در تصویر زیر مشخص است ، هنگام دانلود نرم افزار ، نسخه Zipped Executable را دانلود کنید.

بعد از دانلود نرم افزار ، آن را اجرایی کرده و برای شروع اسکن کامپیوتر ، از منوی Scan درایوری که میخواهید اسکن و آنالیز شود را انتخب کنید (تصویر زیر را مشاهده نمایید). یکی از مزیت های این نرم افزار این است که شما علاوه بر اسکن درایورهای محلی می توانید CD , DVD و یا درایو شبکه را نیز اسکن و آنالیز کنید.

سپس اجازه دهید مراحل اسکن انجام شود و نتیجه برای شما نمایش داده شود. بعد از نمایش نتیجه با استفاده از گزینه ای که در تصویر زیر مشخص شده است می توانید فایل ها را مرتب کنید. البته این گزینه به صورت پیش فرض انتخاب شده است.

در حال حاضر همان طور که در تصویر زیر نیز مشخص است می توانید پوشه ها و زیر پوشه های آنها را به ترتیب مشاهده کرده و میزان فضایی که هرکدام اشغال کرده اند را ببینید. برای مشاهده زیر پوشه ها می بایست بروی فلش کوچک سمت چپ هر پوشه کلیک کرده تا زیر پوشه های آن برای شما نمایش داده شود. در بالای نرم افزار گزینه های دیگری نیز وجود دارد که این امکان را به شما میدهد که بتوانید موارد نمایش داده شده را براساس KB , MB , GB ، براساس درصد و یا براساس تعداد فایل های موجود در پوشه مرتب کنید.

همچنین نسخه پولی این نرم افزار نیز برای افرادی که به استفاده نسخه ی حرفه ای این نرم افزار برای کسب و کار خود نیاز دارند موجود است و میتوانند از گزارش گیری ها ماهانه و مفصل و امکانات حرفه ای آن استفاده کنند. توصیه ی ما استفاده از نسخه رایگان آن است.
تجربه و پیشنهاد شما ؟
در صورتی که نرم افزار دیگری جهت آزادسازی فضای هارد دیسک و افزایش داریو C و.. کامپیوتر می شناسید، تجربیات و پیشنهادات خود را با ما به اشتراک بگذارید.
وب نما...برچسب : نویسنده : دانلودی webnamad بازدید : 287 تاريخ : چهارشنبه 19 خرداد 1395 ساعت: 5:34
راه های متداول زیادی برای به اشتراک گذاری فایل ها وجود دارد ؛ اما با توجه به محدودیت هایی که وجود دارد مثل ثبت نام و ایجاد حساب کاربری ، راه اندازی و نصب برنامه های مختلف و… کاربران به دنبال راه های سریع تری برای به اشتراک گذاری فایل ها هستند. در این مطلب ۱۵ سرویس رایگان برای به آپلود و دانلود بدون دردسر فایل ها معرفی می کنیم.
سرویس های رایگان برای آپلود و دانلود بدون دردسر فایل ها
۱۵ Super Quick Ways to Share Files Without Cloud Storage
در سرویس هایی که در ادامه با آن ها اشنا خواهید شد ، مشابه هاست های رایگان خارجی و سرویس Upzone که قبلا در انزل وب معرفی شد ، تنها کافی است که فایل های دلخواه خود را بکشید و در بخش مربوطه رها کنید تا آپلود شود . سپس کاربران مختلف قادر خواهند بود فایل مربوطه را دانلود نمایند.
Reep.io
با استفاده از سرویس Reep.io ، فایل ها را به سادگی فایل ها آپلود کنید و در نهایت آدرسی که برای لینک دانلود به شما داده می شود را کپی کنید. عمل به اشتراک گذاری با این سرویس به صورت مستقیم خواهد بود و میان سرور اصلی و مرورگر شما ، هیچ میزبان واسطه ای وجود ندارد.
مزایا :
- انتقال فایل ها ایمن است
- محدودیتی برای آپلود فایل از نظر تعداد و سایز فایل ندارید
- امکان رمزگذاری فایل ها وجود دارد

JustBeamIt
سرویس JustBeamIt ، مشابه سرویس قبلی ، قابلیت آپلود ، ایجاد لینک و به اشتراک گذاری آن را در صورت باز بودن هر دو مرورگر فراهم کرده است. قبلا نیز در معرفی وب سایت های جالب و کاربردی ، به این سایت اشاره کرده بودیم.
هرچند که از نظر محیط کاربری و سهولت استفاده ، Reep.io را پیشنهاد می دهیم ، اما JustBeamIt نیز قابلیت هایی دارد که می تواند در برخی از مواقع ، جایگزین سرویس Reep.io باشد.
مزایا :
- آدرس فایل ها ( URL ) به دلیل مسائل امنیتی بعد از ۱۰ دقیقه از بین می رود
- محدودیتی برای آپلود فایل از نظر تعداد و سایز فایل ندارید

FileSender
با این سرویس می توانید به صورت کاملا ایمن ، یک فایل را به صورت همزمان با مرورگر های دیگر به اشتراک بگذارید . تنها کافی است کد را وارد کنید و تا فرد دیگر با کلیک روی گزینه accept ، بتواند فایل ها را دریافت کند. این سرویس امکان رمزگذاری فایل ها را ندارد.
مزایا :
- انتقال فایل ها ایمن است
- محدودیتی برای آپلود فایل از نظر تعداد و سایز فایل ندارید

UploadFiles
در صورتی که نمی خواهید فایل ها را به صورت همزمان میان دو مرورگر به اشتراک گذارید و از قابلیت peer-to-peer استفاده کنید ، سرویس UploadFiles انتخاب مناسبی است . در این سرویس برای آپلود فایل ها از نظر حجم محدودیت وجود دارد و تنها می توانید ۱۰۰ گیگابایت فایل آپلود کنید . همچنین لینک های دانلود تنها برای ۳۰ روز قابل استفاده هستند.
مزایا:
- محدودیتی در تعداد فایل ها برای آپلود وجود ندارد

FileSharing24
سرویس سریعی که با استفاده از آن می توانید آپلود فایل ها را متوقف کنید و مجددا شروع نمایید ، FileSharing24 می باشد. برای آپلود ، محدودیت حجم تا حداکثر ۵ گیگابایت وجود دارد . فایل ها نیز تا ۲۴ ساعت قابل استفاده هستند.
مزایا :
- انتقال فایل ها ایمن است
- امکان رمزگذاری فایل ها وجود دارد

File Dropper
سرویس File Dropper ، قابلیت خاصی نسبت به سایر سرویس ها ندارد ؛ با این حال می توانید به سرعت و با سادگی فایل های خود را حداکثر با حجم ۵ گیگابایت آپلود کنید .
مزایا :
- محدودیتی در تعداد فایل ها برای آپلود وجود ندارد

Send Anywhere
در صورتی که به دنیال سرویس سریعی برای به اشتراک گذاری فایل های خود هستید ، Send Anywhere ، بهترین گزینه است . بعد از آپلود فایل ها ، یک کد حاوی ۶ کاراکتر به شما داده میشود که افراد مختلف با وارد کردن این کد می توانند فایل ها را دانلود کنند. در این سرویس برای فایل ها امکان رمزگذاری وجود ندارد.
مزایا :
- محدودیتی در تعداد فایل ها برای آپلود وجود ندارد

PlusTransfer
با این که سرویس PlusTransfer ، محیط کاربری قدیمی خود را حفظ کرده است و تغییرات چشم گیری از سال ۲۰۱۴ تا به حال نداشته است ، اما برای آپلود فایل ها مناسب است. در این سرویس امکان دانلود فایل ها از ۱ تا ۱۴ روز بعد از آپلود آن ها وجود دارد و حداکثر حجمی که برای آپلود فایل ها در نظر گرفته شده است ، ۵ گیگابایت می باشد.
مزایا :
- محدودیتی در تعداد فایل ها برای آپلود وجود ندارد

WeTransfer
یکی از سرویس های محبوب که از سال ۲۰۰۹ تا به حال فعالیت داشته است ، WeTransfer می باشد. کافی است فایل را آپلود کنید و آدرس ایمیل فرد مدنظرتان را وارد کنید. فایل هایی حداکثر تا ۲ گیگابایت را می توانید تا ۷ روز میان کاربران مختلف به اشتراک گذارید.
مزایا :
- محدودیتی در تعداد فایل ها برای آپلود وجود ندارد

CueTransfer
سرویس دیگری که امکان ارسال مستقیم لینک دانلود را از طریق ایمیل به مخاطبان فراهم کرده است ، CueTransfer می باشد. فایل هایی با حداکثر ۲ گیگابایت حجم می توانید با این سرویس به اشتراک گذارید.
مزایا :
- محدودیتی در تعداد فایل ها برای آپلود وجود ندارد

MailBigFile
شاید سرویس MailBigFile ، به اندازه سایر سرویس های معرفی شده محبوب نباشد ، اما اگر به دنبال یک ابزار سریع برای به اشتراک گذاری فایل ها هستید ، گزینه خوبی است . برای آپلود فایل ها محدودیت هایی نیز وجود دارد ؛ حداکثر ۵ فایل را می توانید تا حجم ۲ گیگابایت آپلود کنید که تا ۱۰ روز قابل دانلود می باشد.

DropCanvas
یکی از بهترین سایت ها که برای آپلود سریع فایل ها تا چند سال قبل وجود داشت ، DropCanvas بود. با این که امروزه سرویس های قوی تری نظیر سایت های معرفی شده ، برای اشتراک گذاری فایل ها وجود دارد ، اما این سایت نیز می تواند در این زمینه پاسخ گو باشد.
DropCanvas محدودیت هایی نیز دارد . می توانید حداکثر تا یک گیگابایت فایل را آپلود کنید که بعد از ۳ روز عدم فعالیت در سایت ( شامل دانلود یا آپلود فایل ) ، فایل مربوطه از بین می رود. البته با ایجاد حساب کاربری رایگان ، آپلود فایل ها تا ۵ گیگابایت و ماندگاری فایل ها تا ۱ روز ، قابل ارتقا است.

Sendspace
یکی از سایت های محبوب تا سال ۲۰۰۵ برای به اشتراک گذاری فایل ها ، Sendspace بود ؛ با این حال با فعالیت سایت های جدیدتر و محدودیت هایی که دارد ، امروزه محبوبیت و طرفداران قبلی خود را ندارد. فایل هایی حداکثر تا ۳۰۰ مگابایت را تنها برای ۳۰ روز می توانید آپلود کنید که امکان رمزگذاری آن ها نیز وجود ندارد.

Ge.tt
یکی دیگر از سرویس های قدیمی اما کاربردی ، Ge.tt می باشد. با وجود محدودیت هایی نظیر آپلود حداکثر ۲۵۰ مگابایت در هر بار انتقال و ماندگاری حداکثر تا ۳۰ روز ، می توانید از این سرویس برای به اشتراک گذاری فایل های خود استفاده کنید.

Senduit
با این که Senduit ، از نظر حجم آپلود فایل ها ، محدودترین سرویس به اشتراک گذاری فایل ها است ، اما برای ارسال ساده و سریع فایل ها ، گزینه خوبی است. تنها فایل هایی با ۱۰۰ مگابایت را به تعداد نامحدود می توانید آپلود کنید و انقضای دسترسی و دانلود آن ها را ، بین ۳۰ دقیقه تا یک هفته ، تعیین نمایید.

تجربه و نظر شما ؟
شما فایل های خود را چگونه به اشتراک می گذارید ؟ چه گزینه هایی را برای آپلود فایل های خود در فضای غیر ابری پیشنهاد می دهید؟ تجربه خود را ما در میان بگذارید.
وب نما...برچسب : نویسنده : دانلودی webnamad بازدید : 757 تاريخ : دوشنبه 17 خرداد 1395 ساعت: 23:08
ممکن است بعد از مدتی کار با گوشی و تبلت اندرویدی خود به عملکرد درست سخت افزار آن شک کنید و یا اینکه بعد از خرید دستگاه جدید بخواهید از سلامت سخت افزار و اجزا سازنده آن مطمئن شوید ، خوشبختانه برای سیستم عامل Android برنامه های خوبی منتشر شده که میتوانید با آنها سخت افزار اندروید را تست و بررسی کنید ، در ادامه مطلب امروز انزل وب بهترین اپ ها در این زمینه را بررسی و معرفی میکنیم.
۵ نرم افزار برتر تست سخت افزار گوشی و تبلت های اندروید
Five apps for phones and tablets Android to test hardware
اگر چه تایید پیکربندی و یا چک کردن عملکرد سخت افزار شما به صورت دقیق می تواند کار سختی باشد. با این وجود همانطور که در پست علت زود تمام شدن شارژ گوشی چیست ؟ راه های جلوگیری از سریع خالی شدن شارژ به آن اشاره کردیم کسب این اطلاعات با استفاده از اپلیکیشن ها تا حد بسیار زیادی ممکن خواهد بود. برنامه هایی که این امکان را به شما میدهند شما را از جزئیات دقیق سخت افزار گوشی تان ، توانایی عملکرد و همچنین قابلیت اداره گوشی تان آگاه می کنند. ما قصد داریم در زیر ۵ اپلیکیشن برای تست سخت افزار در گوشی ها و تبلت های اندروید را برای شما معرفی کنیم.
بررسی و تست سخت افزاری اندروید با Z-Device test
اولین اپلیکیشنی که قصد داریم به شما معرفی کنیم ، اپ Z-Device test است. شما می توانید آن را به صورت رایگان دانلود و نصب کنید. این برنامه یک اپ جامع برای تجزیه و تحلیل گوشی شما می باشد. این اپ به شما این امکان را می دهد که قطعات سخت افزاری گوشی و یا تبلت خود از جمله ؛ دوربین ، شتاب سنج ، جی پی اس (GPS) ، سنسور نور ، لرزش ، صدا ، پردازنده ، باتری و غیره اندروید را تست کرده و در مورد مشخصات سخت افزار دستگاه خود مطمئن شوید. همچنین اگر گوشی شما مجهز به سنسور دما ، فشار و یا NFC است می توانید این موارد را نیز تست کنید. ویژگی اصلی این برنامه این است که شما تمام این ویژگی ها رو نمی توانید در اپ دیگری پیدا کنید.

Phone Tester نرم افزار تست سخت افزار اندروید
اپلیکیشن Phone Tester با داشتن رابط کاربری ساده و آسان مورد توجه می باشد. شما با استفاده از این برنامه قادر خواهید بود اطلاعات اساسی در مورد سخت افزار گوشی خود بدست آورید. این اپ را بیشتر به کسانی توصیه می کنیم که نیازی به دانستن عمق اطلاعات سخت افزاری دستگاه خود ندارند. با استفاده از این برنامه شما می توانید در مورد استفاده اندروید از سخت افزار گوشی تان ، جزئیات سیگنال تلفن ، وضعیت GPS ، اطلاعات سیستم و غیره اندروید آگاهی کسب کنید. این برنامه برای افرادی که بخواهند جزئیات فنی عمومی در مورد سخت افزار گوشی خود کسب کنند ، مناسب می باشد.

تست سلامت گوشی توسط Antutu Tester
اپلیکیشن Antutu Tester ، تنها برنامه ای است که بر روی صفحه نمایش ، باتری و صفحه لمسی گوشی متمرکز است و در این موارد اطلاعات ارزشمندی در اختیار شما قرار می دهد. توانایی تست باتری با استفاده ازین برنامه شگفت انگیز است زیرا علاوه بر اطلاعات کاملی که در مورد باتری گوشی در اختیارتان میگذارد ، می توانید با استفاده از این برنامه ، در مورد انتخاب بهترین اپلیکیشن ها برای افزایش بازدهی باتری گوشی تان تصمیم گیری کنید. این نکته را نیز باید یاد آور شویم که تست باتری باید در ساعات پایانی که شارژ گوشی رو به پایان است ، انجام شود.

برنامه تست اندروید Sensor Box
اپ Sensor Box همانگونه که از اسم آن مشخص است برای بررسی سنسورهای گوشی ایجاد شده است و جزئیات نحوه عملکرد آنها را بررسی می کند ؛ سنسورهایی مانند شتاب سنج ، نور ، جهت گیری ، نزدیکی ، درجه حرارت ، ژیروسکوپ ، صدا و سنسور مغناطیس را بررسی کرده و نتایج بدست آمده را برای شما نمایش می دهد.

تست سخت افزار گوشی اندروید با Phone Doctor Plus
اپ Phone Doctor Plus ویژگی های فراوانی را در اختیار کاربرانش قرار میدهد. این برنامه می تواند ۲۵ آزمون برای تست قابلیت های سخت افزاری گوشی شما ارایه دهد. با استفاده از این برنامه می توانید عملکرد سنسور، باتری، صفحه نمایش، میکروفون، فلش، دوربین، حافظه و غیره را در دستگاه اندرویدی خود را چک کنید. با وجود اینکه فقدان تست بخش حسگرها در این برنامه حس می شود ، ولی ویژگی های فراوان دیگر این اپلیکیشن باعث شده تا کاربران ترغیب به استفاده از آن شوند.

جمع بندی:
جزئیاتی که این برنامه ها در مورد سخت افزار گوشی تان در اختیارتان قرار میدهند ، شما را در بررسی عملکرد و قابلیت های گوشی تان یاری می دهند. بسته به نیاز خود می توانید هریک از اپ های بالا را دانلود و اجرا کنید. همچنین پیشنهاد میکنیم مطالعه این پست انزل وب و استفاده از این اپ ها را به کسانی که گوشی جدید خریداری کرده اند ، توصیه کنید. در پایان اگر برای نصب اپ ها نیاز دارید که گوشی خود را روت کنید ، حتما پست مربوط به آموزش و معرفی بهترین نرم افزار ها برای روت کردن گوشی اندروید در انزل وب را مطالعه کنید.
تجربه و پیشنهاد شما ؟
در صورتی که اپلیکیشن دیگری برای تست سخت افزار در گوشی ها و تبلت های اندروید می شناسید، تجربیات و پیشنهادات خود را با ما به اشتراک بگذارید.
وب نما...برچسب : نویسنده : دانلودی webnamad بازدید : 223 تاريخ : دوشنبه 17 خرداد 1395 ساعت: 22:08
در هنگام وبگردی ممکن است که برخی از سرویس و سایت ها برای ما بیشتر از بقیه موارد مهم تر باشند و بخواهیم همیشه به صورت مداوم آنها را چک کنیم ، در این پست به شما نحوه اضافه کردن وب اپ های ضروری مثل یاهو ، تلگرام ، جیمیل و یا هر سایت دگیری را به عنوان یک بخش ثابت جداگانه به مرورگر فایرفاکس که همیشه با یک کلیک در دسترس شما میگیرند آموزش میدهیم.
چگونه سرویس و سایت های ضروری را در منو کناری فایرفاکس اضافه و نمایش دهیم ؟
How to Load a Website in Firefox’s Sidebar
قبلا در انزل وب نحوه اضافه کردن یک وبسایت به کلیک راست ویندوز و باز کردن چندین سایت مورد علاقه با یک کلیک را آموزش دادیم اما اینبار میخواهیم در این پست وبسایت مورد علاقه شما در هنگام وبگردی نزدیک تر از همیشه و درست در کنار مرورگر شما قرار دهیم تا بتوانید در هنگام وبگردی بسیار سریعتر از قبل به آن دسترسی و کارهای خود را به صورت همزمان در دو بخش جداگانه انجام دهید ، با ما همراه باشد.
ابتدا سایت مورد نظر را در تب مرورگر فایر فاکس باز کنید
به طور مثال ما در این آموزش میخواهیم نسخه موبایل وب تلگرام را به آدرس https://web.telegram.org همیشه به عنوان یک وب اپلیکیشن در منو بغل فایرفاکس خود داشته باشیم ، شما نیز میتوانید از وب سرویس های دیگر مثل یاهو میل ( Yahoo ) ، جیمیل ( Gmail ) و یا هر سایت دیگر که ترجیحا نسخه موبایل داشته و رسپانسیو باشد ( جهت نمایش بهتر در فضا نسبتا کوچک تر منو کنار ) استفاده کنید.

پس از باز کردن سایت مورد نظر در تب جدید ، تب را به صورت جداگانه در فضای خالی Bookmark Bar فایر فاکس ( مانند شکل زیر ) بکشید تا به آن اضافه شود.

پس از اضافه شدن بر روی آن کلیک راست و گزینه Properties را انتخاب کنید.

در پنجره باز شده تیک گزینه Load this bookmark in the sidebar بزنید و بر روی Save کلیک کنید همچنین میتوانید قبل از زدن دکمه نام کوتاه تری را در قسمت Name انتخاب کنید و یا اینکه نام را به کل پاک کنید تا تنها آیکن سایت در فضای کمتی در نوار بوک مارک فایرفاکس نمایش داده شود.

در نهایت بر روی نام آیکن وب سایت مورد نظر کلیک کنید تا منو کناری فایرفکاس ظاهر و وب سایت شما در آن نمایش داده شود. توجه کنید که این منو به صورت منو ثابت در کلیه تب ها قرار میگیرد و همانند یک بخش جداگانه عمل میکند که برای بستن آن باید بر روی دکمه X منو یا مجددا بر روی نام وب سایت در منو بوک مارک بالا کلیک کنید به علاوه اینکه میتوانید با کشید بخش کنار سمت راست آن عرض منو را به صورت دلخواه تنظیم کنید.

همچنین بعد از باز کردن برخی وب سایت ها مثل تلگرام از شما خواسته میشود که آیا تمایل به سوئیچ روی نسخه موبایل دارید که بهتر است برای نمایش بهتر گزینه Yes را انتخاب کنید.
تجربه و پیشنهاد شما ؟
تجربه شما در هنگام استفاده از این روش چه بوده است ؟ اگر شما نیز از روش جالب دیگری برای بارگذاری یک وبسایت که همیشه باید مورد دسترس شما قرار گیرد در کامپیوتر استفاده میکند و ترفند و آموزش های دیگری برای آن در مرورگر های دیگر سراغ دارید می توانید آنها را در بخش نظرات معرفی کنید
وب نما...برچسب : نویسنده : دانلودی webnamad بازدید : 221 تاريخ : دوشنبه 17 خرداد 1395 ساعت: 9:42
ریستور یا بازگردانی سیستم ( System Restore ) ، قابلیتی در ویندوز است که امکان بازگردانی سیستم به حالت قبلی را فراهم می کند. این قابلیت به خصوص زمانی که نمی توانید به خوبی برنامه ای را نصب کنید یا تنظیمات فعلی ویندوز بهم خورده است به شما کمک می کند. گاهی بازگردانی سیستم ، به خوبی صورت نمیگیرد و مشکلاتی را ایجاد می کند که با به کارگیری ۱۲ روش کاربردی که در ادامه معرفی خواهیم کرد ، می توانید مشکلاتی را که ممکن است حین System Restore با آن مواجه می شوید را برطرف نمایید.
چگونه مشکل رسیتور نشدن و کار نکردن System Restore ویندوز را حل کنیم ؟
Tips to Fix Windows System Restore
قبلا در انزل وب در پست زمانی که System Restore ویندوز۷ کار نمیکند،چه کار کنیم؟ به صورت کوتاه و کلی به نحوه رفع این مشکل پرداختیم اما بعد از گذشت زمان و انتشار سیستم عامل های جدیدتر تصمیم گرفتیم تا نحوه رفع مشکل System Restore را دقیق تر و در ویندوز های جدید مثل ویندوز ۱۰ و.. بررسی کنیم . با کمک System Restore می توان وضعیت فایل ها و برنامه ها را به حالت قبلی خود برگرداند. البته برای ریکاوری فایل های پاک شده از سیستم ، قبلا برنامه های کاربردی زیادی را معرفی کردیم.
ایجاد System Restore Point به صورت دستی
با این که ایجاد System Restore Point به صورت خودکار در ویندوز انجام میشود ، اما در برخی از مواقع مثل خطا و ارور هایی که با آن مواجه می شوید ، لازم است که این کار را به صورت دستی انجام دهید. هر چند که این کار ضامن پیشرفت صحیح System Restore در ویندوز نیست ، اما به شما کمک می کند که با پیغام های خطایی که نمایش داده میشود ، بهتر مشکلات را تشخیص دهید.

برای انجام این کار به صورت دستی کافی است تا عبارت Restore Point را در بخش جست وجو ویندوز تایپ کنید تا نتیجه ای تحت عنوان Create a restore point مشاهده کنید. روی آن کلیک کنید و در باکسی که نمایش داده میشود ، مطابق شکل بالا ، Create را انتخاب کنید. سپس نام دلخواه خود را تعیین کنید و کمی منتظر بمانید تا خطاهای احتمالی به صورت پاپ آپ نشان داده شود.
فعال بودن System Restore
ممکن است بخش System Restore به سادگی در ویندوز شما فعال نشود ؛ این مورد به دلایلی مختلفی مثل وجود داشتن بیش از یک درایو در ویندوز یا فعال بودن حالت protection در هر درایو ، رخ می دهد که سبب میشود بازگردانی ویندوز به خوبی انجام نشود. برای این که از فعال بودن قطعی این قابلیت در ویندوز مطمئن شوید ، Restore Point را در بخش جست وجو تایپ کنید و مشابه مرحله قبل ، از میان نتایجی که نشان داده میشود ، Create a Restore Point را انتخاب کنید.
در تب Protection Settings ، می توانید لیست درایو های موجود را مشاهده کنید که رو به روی هر ردیف ، مشخص شده است که درایو protected ( ایمن) است یا نه. برای تغییر وضعیت هر درایو روی هر یک کلیک کنید و سپس Configure را انتخاب کنید . در این بخش می توانید وضعیت protection را فعال یا غیرفعال کنید .

غیرفعال کردن آنتی ویروس
استفاده از آنتی ویروس ، سیستم شما را در برابر ویروس ها ، بدافزار ها و به طور کلی خطرات احتمالی ، ایمن می کند ؛ اما این نرم افزار ها گاهی مشکلاتی را حین اجرای برنامه های دیگر و انجام عملیات خاص در سیستم ایجاد می کنند.
پیشنهاد می کنیم حین انجام System Restore ، آنتی ویروس خود را غیرفعال کنید.
چک کردن فضای دیسک
انجام System Restore ، نیازمند مقدار مشخص از فضای دیسک است .برای این که از میزان فضای لازم برای انجام این عملیات آگاهی پیدا کنید ، Restore Point را در بخش جست وجو تایپ کنید و از میان نتایج ، Create a restore point را انتخاب کنید.
روی Configure کلیک کنید تا مقدار فضای لازم یا Disk Space Usage را مشاهده کنید.

اطمینان از اجرای سرویس های مشخص
System Restore ، نیازمند سرویس های خاصی است که در صورت غیرفعال بودن این سرویس ها ، System Restore به خوبی انجام نمی شود. سرویس هایی که برای این کار ضروری هستند عبارتند از:
- Microsoft Software Shadow Copy Provider Service
- Task Scheduler
- Volume Shadow Copy
از لیست موجود ، به دنبال این سه سرویس باشید و دقت کنید که مقابل هر ستون ، Running را مشاهده کنید. همچنین ستون Startup Type نیز باید روی Automatic تنظیم شده باشد.

اجرای Check Disk در ویندوز
Check Disk ، ابزار کاربردی ویندوز است که سلامت درایو ها و صحت عملکرد آن ها را مشخص می کند. برای استفاده از این ابزار ، باید از طریق Command Prompt اقدام کنید. در ویندوز ۱۰ ، با راست کلیک روی Start و انتخاب Command Prompt (Admin) ، می تواند دیسک را چک کنید.
برای اجرای آن در پنجره کامند ، عبارت زیر را تایپ کنید:
chkdsk /f /r
برای چک کردن فایل ها نیز، دستور زیر را تایپ کنید:
chkdsk /f /r
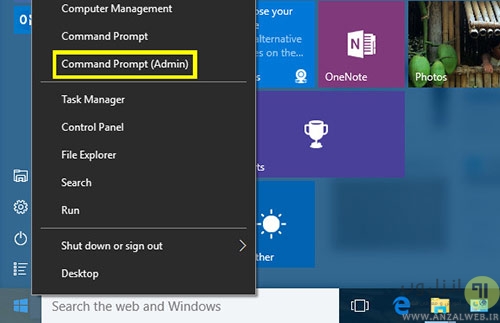
اجرای System Restore در حالت ایمن ( Safe Mode )
خطاها و مشکلاتی که در ویندوز شما وجود دارد ، فرآیند System Restore را تحت تاثیر قرار می دهد . برای این که انجام System Restore بدون دخالت عوامل دیگر صورت گیرد ، آن را در حالت Safe Mode ، اجرا کنید.

برای اجرای ویندوز در حالت ایمن ، در ویندوز ۱۰ ، msconfig را در بخش جست وجو تایپ کنید و از میان نتایج موجود ، System Configuration را انتخاب نمایید. تب Boot را باز کنید و تیک گزینه Safe boot را بزنید. همچنین دقت داشته باشید که Minimal نیز مشابه شکل زیر ، انتخاب شده باشد. نهایتا روی apply کلیک کنید.
استفاده از ابزار Selective Startup
Selective Startup نیز مشابه حالت ایمن یا Safe Mode عمل می کند . این ابزار عملیات های مختلفی که در ویندوز در حال اجرا هستند ، غیرفعال می کند تا بتوانید ساده تر مشکلات موجود حین انجام System Restore را تشخیص دهید.
برای استفاده از این ابزار ، System Configuration را در باکس جست وجو تایپ کنید و آن را باز کنید. گزینه System Configuration را انتخاب کنید و زیر آن ، دو گزینه بعدی یعنی Load system services و Load startup items را به دلخواه تیک بزنید یا خالی بگذارید.

استفاده از Event Viewer
با Event Viewer قادر خواهید بود تمامی اطلاعات مربوط به رخداد های سیستم را مشاهده کنید. بعد از باز کردن این ابزار ، فولدر Windows Logs را باز کنید و گزینه Applications را انتخاب کنید . نتایجی را که مشاهده می کنید به پایین اسکرول کنید . به خطاهای موجود در ستون Level توجه کنید.
روی هر مورد به صورت مجزا کلیک کنید تا جزییات بیشتری را مشاهده کنید و خطاهایی را که می بینید ، در جست وجو گرهایی نظیر گوگل ، سرچ کنید تا راه حل هر یک را پیدا کنید.

بررسی تاریخ و ساعت انجام System Restore
برای این که تاریخ و ساعت System Restore را که دفعات قبل انجام داده اید ، تشخیص دهید ، Restore Point Creator ابزار مناسبی است. با استفاده از این ابزار می توانید کارهای مختلف را در ویندوز برنامه ریزی کنید. مثلا روشن و خاموش شدن ویندوز یا بیدار شدن آن ، وقتی که بعد از مدتی روی حالت sleep قرار میگیرد.
برای استفاده از این ابزار ، ابتدا برنامه را نصب کنید و سپس از تب System Restore Point Utilities و بخش Schedule creation of System Restore Points ، تیک مربوط به گزینه Wake computer if the system is sleeping را بزنید.

استفاده از ابزارهای دیگر
راه های دیگری نیز برای بازگردانی ویندوز وجود دارد. برنامه Deep Freeze یکی از برنامه های کاربردی برای بازگردانی بخش های مختلف ویندوز ، در صورت اعمال تغییرات است. در صورتی که با بازگردانی سیستم ، نتونستید به اطلاعات قبلی خود دسترسی پیدا کنید ، می توانید با مطالعه روش های بازیابی اطلاعات هارد معیوب ، بخش های دیگر سیستم خود را چک کنید.
بازگشت به تنظیمات کارخانه در ویندوز
اگر با هیچ کدام از راه های گفته شده ، مشکلات شما در بازگردانی سیستم برطرف نشد ، به ناچار باید factory reset را به صورت کامل انجام دهید که سبب میشود کامپیوتر شما ، مشابه روزی که آن را خریداری کرده اید ، تمام برنامه ها و شخصی سازی های انجام شده در آن ، از بین برود.
تجربه و نظر شما ؟
برای برطرف کردن مشکلات حین System Restore ویندوز ۱۰ ، ۷ و.. ، چه راه های دیگری را پیشنهاد می کنید ؟ پیشنهاد خود را با ما در میان بگذارید.
وب نما...برچسب : نویسنده : دانلودی webnamad بازدید : 222 تاريخ : شنبه 15 خرداد 1395 ساعت: 19:13
اگر شما هم نگران این هستید که هویت شما جعل گردد و یا توسط سارقان اینترنتی مورد هجوم قرار بگیرید. حتما باید از ۱۰ اطلاعات مهم که مورد توجه سارقان هویت است مطلع باشید تا بتوانید از این اطلاعات به خوبی محافظت کنید. زیرا امروزه سرقت هویت در صدر انواع سرقت ها در دنیا قرار گرفته است. در این پست انزل وب به شما می گوییم چطور از خود و اطلاعات شخصی تان محافظت کنید.
مهم ترین اطلاعاتی که برای دزدی هویت استفاده میشوند
Ten Pieces of Information That Are Used to Steal Your Identity
براساس آمار سال ۲۰۱۲ جعل هویت با بیش ۲۴ میلیارد دلار خسارت حتی بیشتر از سرقت اموال ، در صدر انواع سرقت ها قرار گرفت و این یک نتیجه وحشتناک مخصوصا برای افرادی است که بیشتر اطلاعات شخصی خود را در شبکه های اجتماعی به اشتراک می گذارند. همه ی ما میدانیم اطلاعات شخصی مان باید محافظت شود ولی دقیقا نمی دانیم چه کاری باید انجام دهیم. در این پست ما به شما می گوییم چگونه از هویت و اطلاعات خود محافظت کنید. همچنین اگر میخواهید متوجه شوید که کامپیوترتان کنترل و جاسوسی می شود ، حتما پست مروبطه را در انزل وب مطالعه فرمایید. در زیر چگونگی حفاظت از ۱۰ مورد اطلاعات مهم که که مورد توجه سارقان است را برای شما ذکر کرده ایم :
کد ملی
این کاملا آشکار است که برای هر چیزی اعم از افتتاح حساب بانکی ، حساب های آنلاین ، شروع یک کسب و کار و یا پرداخت مالیات احراز هویت لازم است. کدملی نیز یکی از مواردی است که برای احراز هویت فرد مورد استفاده قرار می گیرد. حالا تصور کنید که شما مورد سرقت هویت قرار بگیرید و فردی با هویت شما تخلفات فراوانی را مرتکب شود و از کد ملی تان برای احراز هویتش استفاده کند، آنگاه پلیس شما را نیز در تمامی تخلفات دخیل میداند. پس فراموش نکنید کد ملی خود در اختیار سایت ها و شبکه های اجتماعی نامطمئن قرار ندهید.

تاریخ و مکان تولد
مانند کد ملی ، تاریخ و محل تولد شما نیز معمولا برای احراز هویت تان استفاده میگردد پس اگر سارق هویت از تاریخ تولد دقیق شما و محل تولدتان آگاهی داشته باشد میتواند با سرقت هویت شما و احراز هویتش با کمک دانستن کد ملی و تاریخ تولدتان ، هویت شما را به سرقت ببرد. پس فراموش نکنید حتی اگر از شبکه های اجتماعی امن و مطمئن هم استفاده میکنید هیچ گاه تاریخ تولد دقیق خود برای عموم به نمایش نگذارید. مثلا خیلی از شبکه های اجتماعی برای احراز هویت از تاریخ تولد در مرحله دوم استفاده می کنند و این یعنی اگر فردی تاریخ تولد شما را بداند به راحتی میتواند حساب شما را هک و یا هویت تان را جعل نماید. مثلا شبکه های اجتماعی برای تبریک تاریخ تولد توسط دوستانتان شما را ترغیب به ذکر کامل تاریخ تولدتان میکنند. در چنین مواردی توصیه میکنیم شما تنها سال تولد خود را ذکر کنید . ما در گذشته مهم ترین مواردی که هرگز نباید در شبکه های اجتماعی به اشتراک بگذارید را بررسی کردیم که پیشنهاد میکنیم حتما مراقب آنها نیز باشید.
گواهینامه رانندگی یا شماره پاسپورت
گواهینامه رانندگی و یا شماره پاسپورت هر دو میتوانند به سارقان برای کشف اطلاعات بیشتر از جمله نام کاملتان ، تاریخ تولد ، ملیت و حتی آدرس شما کمک کنند. پس اگر گواهینامه رانندگی و یا پاسپورت شما دزدیده شود با تغییر عکس پاسپورت شما می توانند به راحتی هویت تان را دزدیده و مورد سوء استفاده قرار دهند و در واقع کنترل قسمتی از زندگی شما را به دست گیرند. این در مورد پاسپورت خطرناک تر است زیرا باعث سرقت هویت شما در سطح بین المللی شده و سارق می تواند با نام شما حساب و یک کسب و کار در کشوری دیگر راه اندازی کند و حتی سارق می تواند تحت نام شما سفرهای بین المللی داشته باشد.

شماره حساب ها
درد ها به دنبال پیدا کردن مسیری برای دسترسی به شماره حساب ها ، حساب های باز نشستگی و حساب های پس انداز شما هستند حال اگر رمز عبور شما را بدست آورند میتوانند مسیر موجودی حساب شما را به حساب دیگری منحرف کنند. پس در این مورد توصیه می کنیم شماره حساب خود را تنها در اختیار افراد قابل اعتماد قرار دهید و سعی کنید شماره حساب خود را حفظ کرده تا نیازی نباشد بر روی برگه ای آن را یادداشت کنید.
رمز های کارت های بانکی
معمولا خیلی از افراد از پسوردهای معمول که به راحتی قابل حدس زدن هستند به عنوان پسورد کارت های بانکی استفاده می کنند. مثلا از رمز های “۱۱۱۱” یا “۱۲۳۴” و یا پسورد “۵۲۸۰” استفاده میکنند که به راحتی قابل حدس زدن هستند و احتمال سرقت از کارت های شما را بیشتر می کنند. خیلی از افراد از تاریخ تولد ، سالگرد ازدواج و یا سایر اطلاعات شخصی خود به عنوان پسورد استفاده می کنند که این هم به راحتی با دنبال کردن شما در فیسبوک و دیگر شبکه های اجتماعی قابل حدس زدن خواهد بود. پس سعی کنید از ترکیبی از اعداد استفاده کنید که به راحتی توسط دیگران قابل شناسایی نباشد. همچنین توصیه میکنیم پسورد تمامی کارت های بانکی شما یکی نباشد زیرا اگر یکی از کارت های شما مورد سوء استفاده قرار گیرد ، دیگر کارت های بانکی شما نیز در معرض خطر قرار میگیرد.

تاریخ انقضای کارتهای بانکی و کدهای امنیتی آن
هنگامی که در حال خرید آنلاین هستید برای پرداخت ، درگاه بانک از شما رمز دوم کارت بانک و همین طور تاریخ انقضا کارت را درخواست میکند. در ساده ترین احتمال مثلا اگر کارت بانکی شما دزدیده شده باشد و رمز اینترنتی شما نیز ضعیف باشد ، سارق براحتی می تواند با استفاده از کارت شما به صورت آنلاین خرید کند. ولی احتمال دیگری که در چندین سال خیلی دامنگیر مردم بوده است ، ترمینال ها و یا همان درگاه های آلوده می باشد. یعنی زمانی که به مرحله پرداخت میرسید به جای درگاه اصلی بانک ، هکر یک درگاه جعلی و دقیقا شبیه همان درگاه برای شما نمایش میدهد و شما اطلاعات کارت خود را در آنجا وارد میکنید. می توان گفت شما در این حالت خودتان اطلاعات حسابتان را در اختیار سارق قرار داده اید. پس دقت کنید در هنگام استفاده از درگاه ها حتما فراموش نکنید درگاه های بانک از https یا همان مسیر امن استفاده میکنند. همچنین آدرس کامل درگاه بانک را چک کنید، تمامی بانک ها در صفحه پرداخت خود ، آدرس اینترنتی یا همون url قابل اعتماد درگاه خود را ذکر کرده اند. اگر url ای که در آدرس اینترنتی مرورگر خود مشاهده می کنید آدرس عجیبی است و یا شامل https نیز نمی باشد حتما دکمه انصراف را زده و پرداخت خود را از طریق دیگری انجام دهید. اگر نگران این هستید که حساب های شما هک شوند حتما پست ، حملات هک Spear Phishing چیست و چگونه از آن جلوگیری کنیم را در انزل وب بخوانید.
آدرس فیزیکی شما و آدرس ایمیل
آدرس شما و آدرس پست الکترونیک تان میتوانند هر دو برای کلاه برداری و کسب اطلاعات بیشتر از شما مورد استفاده قرار بگیرند. بنابراین به هیچ وجه آدرس فیزیکی خود را در سایت و اجتماع های غیر معتبر ثبت نکنید. همچنین آدرس ایمیل شما که ممکن است از طریق آن در وب سایت ها و یا شبکه های اجتماعی زیادی ثبت نام کرده باشید به راحتی در دسترس است و افراد سودجو می توانند با داشتن تاریخ تولد شما ، پسوردتان را عوض کنند و به راحتی به ایمیل شما دسترسی داشته باشند. پس توصیه میکنیم از ایمیلی که برای ثبت نام در موسسات مالی ، بانک و مراکز مهم استفاده می کنید در شبکه های اجتماعی و دیگر سایت ها استفاده نکنید. همچنین توصیه بعدی ما این است که حتما ایمیل خود را احراز هویت کنید یعنی شماره موبایل خود را در بخش تنظیمات ایمیلتان وارد کرده تا به محض اینکه کسی با آی پی به جز آی پی شما به ایمیلتان دسترسی پیدا کرد از طریق sms شما را مطلع سازد.
شماره تماس
نگرانی بعدی کلاه برداری از طریق شماره های تلفن همراه است. خیلی از افراد همیشه نگران این هستند که شماره شخصی خود را در اختیار دیگران قرار ندهند. زیرا با کلاه برداری های فیشینگ از طریق تلفن همراه که در کشور ما هم خیلی رایج شده است ، میتوانند با نام موسسه ی معتبر از شما اطلاعات شخصی تان را درخواست کنند. یا اینکه از شما بخواهند در پاسخ آنها جواب خاصی را ارسال کنید. از این رو ما توصیه می کنیم شماره تلفنی که برای موسسات بانکی استفاده میکنید در اختیار عموم قرار ندهید. بلکه شماره تلفن خاصی برای اینکه در نظر بگیرید.
نام کامل شما
خیلی از افراد برای افتتاح حساب در سایت ها و یا شبکه های اجتماعی از نام کامل خود استفاده میکنند. که باز این مورد هم برای سارقان ارزشمند است چون با دانستن نام کامل شما ، می توانند حساب و اکانت ساختگی با نام شما باز کنند از این رو توصیه میکنیم سعی کنید تنها از اسم کوچک خود در وب سایت ها و سوشیالها استفاده کنید و یا اینکه از نام مستعار استفاده نمایید.

عضویت و یا نام شرکت محل کار شما
شما ممکن است در کلوب ها و یا باشگاه های ورزشی عضو بوده باشید. از این رو خیلی پیش آمده که اطلاعات شخصی خود را در جمع افراد در باشگاه های ورزشی و یا گروه های اینترنتی و یا افرادی که فکر میکنیم به ما تعلق دارند بروز دهیم. بهترین راهکار این است که بدانیم دقیقا با چه کسانی در حال صحبت هستیم. همچنین اگر فردی خود را نماینده بانک یا شرکت و یا سازمان خاصی معرفی کرد ، اطلاعات خود را در اختیار او قرار ندهیم و با مراجعه به شعبه محلی شرکت ، سازمان و یا بانک مورد نظر ، اطلاعات مورد درخواست را در اختیارشان قرار دهیم.
جمع بندی :
بعد از مطالعه این پست شما خواهید دانست ارزش هرکدام از اطلاعات شخصی شما تا چه میزان اهمیت دارد و اینکه نباید در دسترسی هر فردی قرارگیرد. بنابراین زمانی که قسمتی از اطلاعات شخصی خود را در شبکه های اجتماعی به اشتراک میگذارید مطمئن شوید که این اطلاعات مورد حفاظت است و توسط افراد سودجو قابل استفاده نخواهد بود. این به این معنی نیست که شما از شبکه های اجتماعی استفاده نکنید بلکه ما توصیه میکنیم در به اشتراک گذاری کمی دقت داشته و با احتیاط عمل کنید.
تجربه و پیشنهاد شما ؟
در صورتی که راه حل خاص دیگری برای چگونگی حفاظت از ۱۰ مورد اطلاعات مهم که که مورد توجه سارقان است ، میدانید تجربیات و پیشنهادات خود را با ما به اشتراک بگذارید.
وب نما...برچسب : نویسنده : دانلودی webnamad بازدید : 256 تاريخ : جمعه 14 خرداد 1395 ساعت: 23:55
بعد از نصب برخی از برنامه ها مثل babylon و.. گاهی تولبار ها و افزونه های زائد و غیر ضروری مثل ASK Toolbar و.. به همراه آنها بر روی مرورگرهای سیستم عامل شما نصب میشود که سبب کند و شلوغ شدن آن شما میشود. با مطالعه ی آموزش امروز ، قادر خواهید بود تنها با چند کلیک ، این تولبارهای اضافی و ناخواسته را به صورت کامل از روی سیستم و مرورگر هایی فایر فاکس ، گوگل کروم و.. حذف کنید.
آموزش حذف تولبار اضافی نظیر ASK ، Babylon ، Yahoo از مرورگر های فایرفاکس و کروم و..
How to remove unwanted web browser toolbars: remove Babylon, Delta, iLivid, Yahoo, Ask
قبلا برخی از مشکلات کروم و نحوه رفع آن ها را در انزل وب معرفی کرده ایم ؛ نوار های ابزار اضافی که روی مرورگر ها ( Browser ) به صورت خودکار نصب میشوند نیز یکی از مشکلات کاربران هستند که در ادامه با دو شیوه متداول حذف آن ها آشنا می شوید.
حذف تولبار از مرورگر به وسیله پاک کردن برنامه واسط
تولبار ها همزمان با خود برنامه ها روی سیستم عامل نصب میشوند و در اغلب موارد ، برای حذف قطعی آن ها ، باید برنامه مربوطه را پاک کنید تا تولبارهای همراه آن نیز حذف شوند. مثلا برای تولبار برنامه babylon از فایرفاکس ، گوگل کروم و.. باید خود برنامه را حذف کنید.
برای سیستم عامل ویندوز ، به شیوه زیر عمل کنید:
کنترل پنل را باز کنید و Programs را انتخاب کنید .از میان گزینه های موجود ، روی Programs and Features یا Add/Remove Programs کلیک کنید. صبر کنید تا برنامه های نصب شده روی سیستم شما لیست شود. از میان برنامه ها ، نرم افزاری که تولبار آن نصب شده است را انتخاب کنید و روی Uninstall کلیک کنید.
برای سیستم عامل مک ، به شیوه زیر عمل کنید:
فولدر Applications را باز کنید و به دنبال پوشه ی Toolbars بگردید. این فولدر را به کلی حذف کنید تا کل برنامه ها و تولبارهای نصبی آن ها در مرورگر ، پاک شوند.
اگر می خواهید تولبار های دیگری مثل تبلیغات Softonic را پاک کنید ، از فولدر Library ، فولدر Application Support را انتخاب کنید و پوشه Conduit را حذف کنید. بد نیست نگاهی هم به فولدر Input Managers بیندازید و هر چیزی که با نام CTLoader و مشتقات آن میبینید ، حذف کنید.

بعد از این که برنامه را حذف کردید ، با استفاده از تنظیمات مروگر قادر خواهید بود تولبار مربوطه را نیز حذف نمایید. این فرآیند بر اساس مرورگری که از آن استفاده می کنید ، ممکن است متفاوت باشد.
حذف تولبار و افزونه های مربوطه در مرورگر گوگل کروم :
از قسمت منو ، روی Tools و سپس Extensions کلیک کنید. از میان اکستنشن های موجود ، تولبار های اضافی را پیدا کنید و آن ها را حذف نمایید.
حذف تولبار و افزونه های مربوطه در مرورگر فایرفاکس :
از قسمت منو ، Add-ons را انتخاب کنید و روی Extensions کلیک کنید. در همین قسمت تولبارهای نصب شده اضافی را انتخاب کرده و روی remove کلیک کنید.
حذف تولبار و افزونه های مربوطه در مرورگر اینترنت اکسپلورر:
روی آیکن چرخ دنده کلیک کنید و Manage add-ons را انتخاب کنید تا پنجره جدیدی باز شود. در این پنجره روی Toolbars and Extensions کلیک کنید و از میان مواردی که لیست میشود ، تولبار اضافی را انتخاب کنید و با کلیک روی disable ، این تولبار ها را پاک کنید.
حذف نوار ابزار و افزونه های مربوطه در مرورگر سافاری:
در سافاری ، منو را باز کنید و Preferences را انتخاب کنید . تب Extensions را انتخاب کنید و تولباری که می خواهید حذف کنید را انتخاب کنید.

بعد از حذف تولبار ها ، اغلب صفحه اول شروع و موتور جستجو پیشفرض نیز تغییر میکنند که باید ریست یا تنظیم مجدد شود . این فرآیند بسته به نوع مرورگر متفاوت است که البته فراِند کامل آن را قبلا به صورت کامل در پست چگونه تنظیمات فایرفاکس و گوگل کروم را با یک کلیک ریست کنیم؟ انزل وب نیز آموزش دادیم :
حذف تولبار و ریست کردن صفحه اول و موتور جستجو پیشفرض در مرورگر گوگل کروم :
از بخش منو Settings را انتخاب کنید . در قسمت On startup ، روی لینک Set pages کلیک کنید. وب سایت هایی که نمی خواهید مشاهده کنید و ضروری نیستند را از این بخش حذف کنید و وب سایت های دلخواهتان را اضافه کنید. به منو و بخش تنظیمات برگردید و روی Manage search engines کلیک کنید. در این مرحله می توانید موتور جست وجوی محبوب خود را اضافه کنید و قبلی را در صورت تمایل حذف کنید.
از طریق بخش Show advanced setting می توانید کروم را ریست کنید .در این قسمت صفحه را به پایین اسکرول کنید و Reset browser settings را انتخاب نمایید.
حذف تولبار و ریست کردن صفحه اول و موتور جستجو پیشفرض در مرورگر فایرفاکس :
از بخش منو ، Options و سپس General را انتخاب کنید. در این قسمت می توانید Home Page را به آدرس دلخواه خود تغییر دهید. در صفحه اصلی فایرفاکس ، روی آیکنsearch engine در بخش جست وجو و بالای مرورگر کلیک کنید. anage Search Engines را انتخاب کنید و موتور جست وجو های اضافی را با انتخاب remove ، به کلی حذف کنید. در صورتی که در انجام این مراحل دچار مشکل شدید ، می توانید از بخش منو ، گزینه ? را انتخاب کنید و روی Troubleshooting Information کلیک کنید. نهایتا با Reset Firefox ، مرورگر شما ریست میشود.
حذف تولبار و ریست کردن صفحه اول و موتور جستجو پیشفرض در مرورگر اینترنت اکسپلورر :
روی Inteet Options یا آیکن چرخ دنده کلیک کنید. در تب General ، می توانید تنظیمات مربوط به home page را تغییر دهید و با انتخاب Search Providers ، موتور جست وجو اضافی را پاک کنید.
برای ریست کردن ، Advanced را انتخاب کنید و روی Reset کلیک کنید.
حذف تولبار و ریست کردن صفحه اول و موتور جستجو پیشفرض مرورگر سافاری:
از طریق منو ، Preferences را انتخاب کنید و در تب General ، آدرس Home page را تغییر دهید. برای ریست کردن ، در منو اصلی ، گزینه Reset Safari را انتخاب کنید.

تولبار های نصب شده ، ممکن است کوکی هایی را در مرورگر به جای گذاشته باشند که سبب شود بعد از مدتی ، تولبار مجددا به صورت خودکار نصب شود. برای حذف این کوکی ها ، طبق توضیحات زیر و نوع مرورگر خود ، پیش بروید:
مرورگر کروم :
از طریق بخش Settings ، روی Show advanced settings و سپس Clear browsing data کلیک کنید. دقت داشته باشید که تیک Cookies and other site and plug-in data ، را زده باشید و سپس Clear browsing data را انتخاب کنید.
مرورگر فایرفاکس :
از منوی اصلی و History ، روی Clear Recent History کلیک کنید و دقت داشته باشید در پنجره ای که باز می شود ، تیک Cookies را زده باشید و سپس Clear Now را انتخاب کنید.
مرورگر اینترنت اکسپلورر :
روی آیکن چرخ دنده یا گزینه Inteet Options کلیک کنید. در تب General ، گزینه Delete را انتخاب کنید و مطمئن شوید تیک مربوط به کوکی ها را زده باشید.
مرورگر سافاری :
در این مرورگر از طریق بخش منو و گزینه Preferences ، تب Privacy را انتخاب کنید و روی Remove All Website Data کلیک کنید.

حذف تولبار از طریق نرم افزار های پاک کننده تولبار
گاهی پس از حذف نوار ابزار ها با استفاده از روش ذکر شده ، باز میگردند و به صورت قطعی حذف نمیشوند. در این مواقع لازم است که از نرم افزار های ضد تبلیغات استفاده کنید که فایرفاکس ، کروم و.. را اسکن می کنند و تولبار ها و ویروس ها را از بین می برند.
نمونه ای از بهترین برنامه های ضدجاسوسی و بد افزار عبارتند از: Malwarebytes Antimalware , Spybot Search & Destroy و Adwcleaner
دقت داشته باشید که این برنامه ها را از وب سایت اصلی سازنده و یا منابع معتبر دانلود کنید.
برخلاف سایر برنامه ها نظیر آنتی ویروس ها که تاکید می کنیم تنها از یک نوع آن ها استفاده کنید ، برای نرم افزار های ضد بد افزار پیشنهاد می کنیم که از چند نوع به صورت همزمان استفاده کنید تا عمل حذف تولبار ها به صورت کامل تر و موثر تر صورت گیرد.

بعد از نصب هر یک از برنامه ها ، اسکن را انجام دهید. در میان نتایجی که به دست می آید ، گزینه های مختلفی را مشاهده خواهید کرد که پیشنهاد می کنیم ابتدا تولبار را چک کنید و از زائد بودن آن مطمئن شوید ، سپس با استفاده از ابزار removal داخل خود برنامه ، آن ها را حذف کنید.

اگر می خواهید نتایج بهتری را مشاهده کنید ، پیشنهاد می کنیم برنامه را در حالت ایمن یا Safe Mode سیستم ، اجرا کنید.
بعد از اجرای نرم افزار های ضد بد افزار ، یک اسکن امنیتی با استفاده از آنتی ویروس سیستم خود انجام دهید.

در صورتی که با راه حل های گفته شده ، مشکل شما برطرف نشد ، ناچار هستید که سیستم عامل خود را مجددا نصب کنید.

تجربه و نظر شما ؟
برای حذف تولبار های اضافی مرورگر ها نظیر فایرفاکس ، گوگل کروم و.. چه راهکار های دیگری به ذهنتان می رسد ؟ ایده های خود را با سایر کاربران به اشتراک بگذارید.
وب نما...برچسب : نویسنده : دانلودی webnamad بازدید : 410 تاريخ : پنجشنبه 13 خرداد 1395 ساعت: 17:11
نصب و دانلود درایور های سخت افزار های سیستم ( Drivers ) بعد تغییر سیستم عامل در صورتی که همه درایور های در یکجا در دسترس شما نباشند کار وقت گیر و با توجه به تحریم های وب سایت های سازنده و .. پیدا کردن نسخه نرم افزار هماهنگ با لپ تاپ و کامپیوتر شما گاها آزار دهنده میباشد. در ادامه ، به معرفی یازده برنامه آپدیت و دانلود خودکار درایور ها می پردازیم تا با اینکار در وقت و هزینه ها صرفه جویی کنید.
بهترین نرم افزار های تعمیر و دانلود خودکار درایور مناسب لپ تاپ و کامپیوتر
Best Free Tools to Download and Install Drivers in Windows
استفاده از ابزارهای دانلود و تعمیر درایور ویندوز ، نظیر منابع دانلود نرم افزار ، علاوه بر این که پیدا کردن یک برنامه جهت آپیددرایور را ساده تر می کنند ، با دانلود و راه اندازی خودکار آن ها ، به روزرسانی و تعمیر درایورهای ویندوز را ساده تر می کند.
ابزارهایی که در ادامه معرفی می کنیم ، برای ویندوز ۷ ، ۸ ، ۸٫۱ ، ۱۰ ، ویستا و XP ، قابل استفاده هستند.
بکاپ گیری ، نصب و دانلود خودکار درایور ها با DriverPack Solution
DriverPack Solution ، یک ابزار حرفه ای برای دانلود و نصب خود کار داریورهای لپ تاپ و کامپیوتر و تشخیص درایورهای قدیمی است که نیاز به آپدیت شدن و به روزرسانی دارند. از این ابزار به عنوان یک وسیله سریع جهت صرفه جویی در وقت یاد میشود ؛ چرا که شما را از تشخیص و تعمیر درایور به صورت دستی ، بی نیاز می کند.
مزایا
- تشخیص درایور های به صورت خودکار
- دانلود درایور ها تنها با یک کلیک
- امکان دانلود به صورت آنلاین و آفلاین
معایب
- عدم امکان نصب درایور به صورت دستی
- نصب برنامه های جانبی به صورت خودکار ( بدون سوال از کاربر)

دانلود و نصب خودکار Driver ویندوز با DriverMax
DriverMax ، ویندوز شما را اسکن می کند و هر نوع درایور را که معیوب شده است و نیاز به تعمیر یا به روزرسانی دارد ، تشخیص می دهد. به علاوه با خارج کردن درایورهای از کار افتاده و مشکل ساز ، از ایجاد اختلال در کارکرد درایورهای جدیدی که نصب میشود ، جلوگیری می کند.
مزایا
- بررسی خودکار برای به روزرسانی درایور ها
- به روزرسانی همزمان چند درایور با یک کلیک
- امکان اجرای system restores در صورت بروز خطاهای احتمالی حین نصب
- بک آپ گیری از سیستم
معایب
- محدودیت در دانلود درایورهای رایگان
- آپدیت نامحدود انواع درایور ( گاهی درایور های نصبی امنیت کافی را ندارند)

نرم افزار دانلود درایور ویندوز IObit Driver Booster
Driver Booster ، به سرعت در اجرا و نصب درایور شهرت دارد و در مجموع بخش های اجرایی ویندوز را تقویت می کند. Driver Booster بیش از دو هزار درایور را پشتیبانی می کند و صاحب یکی از بزرگ ترین دیتا بیس های درایور است.
مزایا
- امکان restore یا بازگردانی بعد از نصب درایور
- امکان برنامه ریزی دانلود ها
معایب
- امکان دانلود رایگان برخی از درایور های وجود ندارد
- امکان دانلود خودکار برخی از درایور ها پیش بینی نشده است

دانلود درایور کامپیوتر با Free Driver Scout
Free Driver Scout ، یکی از بزرگترین منابع برای دانلود رایگان درایور است . با استفاده از آن می توانید بازگردانی یا restore را بعد از هر بار دانلود ، انجام دهید.
مزایا
- امکان دانلود دسته جمعی درایورها
- آپدیت خودکار درایور ها
- امکان اسکن خودکار و دستی درایور ها
معایب
- گاهی برخی از درایور ها ، به روزرسانی نمیشوند
- نصب برنامه های جانبی با درایور ها

نصب و برزورسانی اتوماتیک درایور لپ تاپ با Driver Easy
Driver Easy ، اسکن کاملی از درایور های ویندوز را انجام می دهد و پیدا کردن درایور های خراب یا قدیمی را ساده تر می کند. Driver Easy ادعا می کند که در دیتابیس خود ، بیش از هشت میلیون درایور دارد.
مزایا
- امکان برنامه ریزی دانلود و اسکن درایور ها
- نمایش گزینه بک آپ گیری قبل از هر بار نصب و دانلود درایور
- امکان system restore در صورت بروز اختلال در فرآیند نصب درایور ها
معایب
- دانلود درایور های قدیمی در برخی از مواقع
- سرعت کم در دانلود درایور ها
بعد از دانلود و آپدیت درایور ها ، با مطالعه معرفی برنامه های سبک و کاربری بعد از نصب ویندوز ، می توانید با سرعت بیشتری به کارهای خود در محیط ویندوز بپردازید.

بکاپ گرفتن و دانلود درایور های سیستم با Driver Talent
Driver Talent با به روز رسانی درایور های قدیمی ، سرعت اجرای ویندوز را بالا می برد. همچنین برخلاف بسیاری از برنامه ها ، گاهی سایز و تاریخ به روزرسانی درایور ها را نمایش می دهد.
مزایا
- امکان لغو نصب درایور ها بعد از دانلود و نصب آن ها روی ویندوز
- بک آپ گیری از درایور های نصب شده
- امکان بازگردانی تنظیمات قبلی ، در صورت بروز مشکل در نصب درایور ها
معایب
- تعداد کمتری از درایور های معیوب را نسبت به سایر برنامه های معرفی شده ، تشخیص می دهد.

نصب آخرین آپدیت درایور های ویندوز با SlimDrivers
SlimDrivers با داشتن امکاناتی جهت اسکن دقیق و به روز ، تاریخ آخرین به روزرسانی درایور ها را بررسی کرده و آن ها را آپدیت می کند.
مزایا
- امکان بازگردانی و بک آپ گیری از درایور ها
- امکان لغو نصب درایور های قدیمی
معایب
- امکان دانلود دسته جمعی درایور ها ، وجود ندارد
- نصب خودکار برنامه SlimCleaner ( جهت پاک سازی سیستم ) ، بدون اجازه کاربر
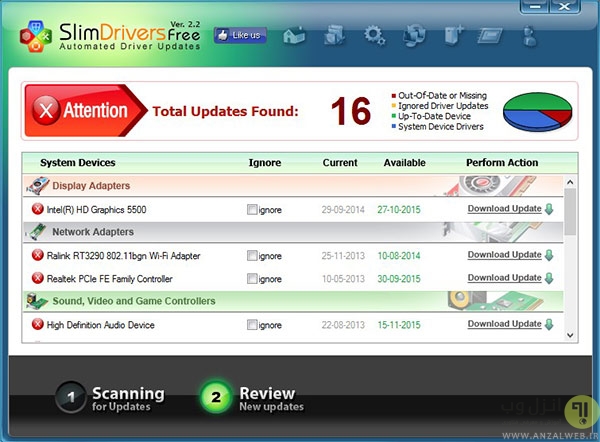
شناسایی و دانلود خودکار داریور ها توسط WinZip Driver Updater
از WinZip Driver Updater استفاده کنید تا درایور های نصب شده به خوبی شناسایی شود و در صورت تمایل بتوانید آن ها را به صورت دستی به روزرسانی کنید. WinZip Driver Updater روی ویندوز های XP و بالاتر ، قابل نصب است.
مزایا
- امکان برنامه ریزی دانلود ها
- اسکن خودکار و دانلود سریع درایور ها
معایب
- عدم اسکن برخی از درایور های قدیمی در نسخه رایگان
- گاهی اطلاعات نادرستی درباره هر درایور و زمان به روزرسانی آن ها ، نشان می دهد.

نصب و دانلود سریع و آسان Driver لپ تاپ با Snappy Driver Installer
Snappy Driver Installer ، به صورت قابل حمل و کم حجم ، برای آن دسته از کاربرانی طراحی شده است که می خواهند با درایور های به روز ، عملکرد ویندوز خود را ارتقا دهند.
مزایا
- کاملا رایگان و منبع باز ( برخلاف سایر برنامه ها)
- امکان دانلود درایور ها به صورت آنلاین و آفلاین
- امکان system restore در صورت وقوع خطا در نصب
معایب
- امکان برنامه ریزی دانلود وجود ندارد
- محیط کاربری آن پیچیده است

نرم افزار دانلود درایور Driver Fighter
با استفاده از Driver Fighter ، بخش های سخت افزاری سیستم خود را اسکن کنید و درایور های ویندوز خود را ، به روزرسانی کنید.
مزایا
- محیط کاربری ساده
- دانلود سریع درایورها
معایب
- نمایش اطلاعات نادرست درباره درایور ها در برخی از مواقع
- نمایش پاپ آپ های تبلیغاتی نصب برنامه های جانبی

نصب و دانلود درایور کامپیوتر با Device Doctor
یکی از برنامه های ساده و کاربردی در این زمینه ، Device Doctor می باشد که دیتابیسی حاوی ۱۳ میلیون درایور در بردارد.
مزایا
- پشتیبانی از درایور های انواع کامپیوتر ها با هر نوع سخت افزار
- محیط کاربری ساده
معایب
- عدم بک آپ گیری پیش از دانلود درایور
- عدم امکان دانلود دسته جمعی در نسخه های رایگان

نظر و تجربه شما ؟
کدام یک از برنامه های معرفی شده را نصب و از آن استفاده کرده اید؟ استفاده از کدام یک برای شما کاربردی تر بوده است ؟ نظرات خود را از قسمت دیدگاه ها مطرح کنید.
وب نما...برچسب : نویسنده : دانلودی webnamad بازدید : 493 تاريخ : پنجشنبه 13 خرداد 1395 ساعت: 0:18

